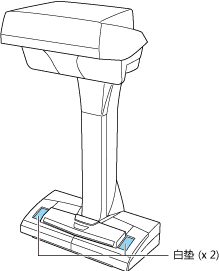此网站设计用于ScanSnap Home 2.xx。
如果您正在使用ScanSnap Home 3.0或更高版本,请参阅此处。
未检测到翻页
使用ScanSnap扫描时,如果未检测到翻页,请检查以下项目:
是否在显示[请翻页。]之后翻页?
如果在ScanSnap Home中显示[请翻页。]之前翻页,将不会检测翻页且不会开始下一次扫描。
在显示[请翻页。]之后翻页。
请注意,以下情况下,在扫描开始后显示[请翻页。]前可能需要一段时间:
当CPU或内存不能满足推荐的系统要求时
关于推荐系统要求的详情,请参阅系统要求。
当ScanSnap Home以外的应用程序正在运行时
退出ScanSnap Home以外的应用程序。
当USB电缆连接到了USB 1.1端口时
请将USB电缆连接到USB 3.0或USB 2.0端口。
如果不确定所使用的USB端口类型,请按照以下步骤检查USB端口信息:
-
显示ScanSnap Home的主窗口。
详情请参阅显示主窗口。
-
选择菜单中的[设置]→ [首选项]显示首选项窗口。
从[扫描仪]选项卡[扫描仪信息]中的ScanSnap单元列表中选择您正在使用的ScanSnap。
提示可以从右键单击位于任务栏的通知区域中的ScanSnap Home图标后出现的ScanSnap Home菜单中,显示[扫描仪]选项卡。
有关ScanSnap Home菜单的详情,请参阅图标(ScanSnap连接状态的指示器)和菜单。
单击[详细信息]按钮显示[详细信息]窗口。
在[连接类型]中,检查USB电缆所连接的USB端口的类型。
-
显示ScanSnap Home的主窗口。
单击在Dock中单击Launchpad时出现的应用程序列表中的[ScanSnap Home]图标
 。
。 -
选择菜单栏上的[ScanSnap Home] → [首选项]显示首选项窗口。
从[扫描仪]选项卡[扫描仪信息]中的ScanSnap单元列表中选择您正在使用的ScanSnap。
提示可以从单击位于菜单栏中的ScanSnap Home图标后出现的ScanSnap Home菜单中,显示[扫描仪]选项卡。
有关ScanSnap Home菜单的详情,请参阅图标(ScanSnap连接状态的指示器)和菜单。
单击[详细信息]按钮显示[详细信息]窗口。
在[连接类型]中,检查USB电缆所连接的USB端口的类型。
-
是否翻页过快或过慢?
建议翻页速度为每页约1至2秒。
是否使用了背景垫?
如果扫描文档时不使用背景垫,翻页时可能无法开始扫描。使用背景垫执行扫描。
是否扫描了ScanSnap难以检测到翻页的书籍?
当扫描以下类型的书籍时,翻页时可能无法开始扫描。
对页展开的小于A4尺寸(210 × 297 mm)的书籍
示例:漫画、平装本
对于包含以下类型页面的书籍时,对这些页面其中之一翻页时可能无法开始扫描。
黑色页面
三折页或折叠插页
小于扫描书籍其他页面的页面
示例:杂志中插入的小册子
请执行以下方法之一:
在扫描设置中选择[配置下次开始扫描的设置]复选框后设置[定时(定时模式)],扫描文档。
在扫描设置中清除[配置下次开始扫描的设置]复选框后单击[Scan]按钮或[继续扫描]按钮,扫描文档。
您可以按照以下步骤更改扫描设置:
-
单击位于ScanSnap Home主窗口顶部的[Scan]按钮显示扫描窗口。
如果尚未显示主窗口,请单击在Dock中单击Launchpad时出现的应用程序列表中的[ScanSnap Home]图标
 。
。 在个人设置列表中选择正在使用的个人设置。
单击
 显示[编辑个人设置]窗口。
显示[编辑个人设置]窗口。单击[进纸]选项卡中的[选项]按钮,显示[进纸选项]窗口。
更改用于开始下一个扫描页的设置。
"SV600Camera.exe"是否被安全软件阻止?(Windows)
检查安全软件的摄像头监视设置。
有关配置防火墙设置的详情(比如注册防火墙例外),请参阅所用安全软件的指南或帮助。
安全设置中ScanSnap Home访问摄像头的权限是否被设置为无效?(Mac OS)
按照下述步骤允许ScanSnap Home访问摄像头:
在Apple(
 )菜单中选择[系统设置]以显示系统设置窗口。
)菜单中选择[系统设置]以显示系统设置窗口。从系统设置窗口的侧边栏选择[隐私与安全性]以显示[隐私与安全性]窗口。
从[隐私]列表中选择[相机]以显示[相机]窗口。
从应用程序列表中将[ScanSnap Home]设置为开启以允许ScanSnap Home访问相机。
单击窗口顶部的
 以关闭系统设置窗口。
以关闭系统设置窗口。
当ScanSnap打开时或当扫描开始时,白纸是否被手或任何其他物体遮盖。
再次扫描文档且不让白纸被手或其他物体遮盖。
ScanSnap的摄像头是否被封条或便利贴类似物体遮盖?
扫描单元中的摄像头监视背景垫上的区域以检测翻页。因此,如果摄像头被封条或便利贴等粘贴到扫描单元的物体遮盖,则不会检测翻页且不会开始后续扫描。
确保摄像头未被任何物体遮盖。如果被物体遮盖,请清除。
翻页时是否弯曲或折叠页面?
如果翻页检测时页面被弯曲或折叠,可能无法开始扫描。
小心不要在翻页时弯曲或折叠页面。
是否有明亮阳光/来自加热器/白炽灯的额外室内灯光或红外光直接在ScanSnap或背景垫上闪耀?
如果明亮光线或红外光直接在ScanSnap或背景垫上闪耀,翻页时可能无法开始扫描。此外,如果因明亮光线导致背景垫上有人员或其他物体的阴影,翻页时可能无法开始扫描。
防止明亮光线或红外光接触ScanSnap或背景垫,并重试扫描。