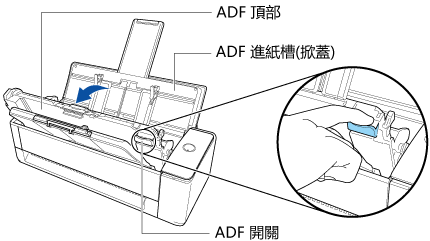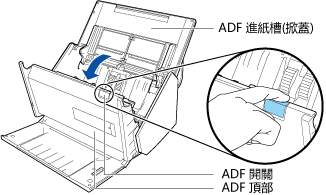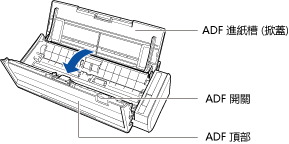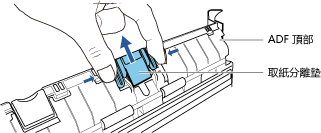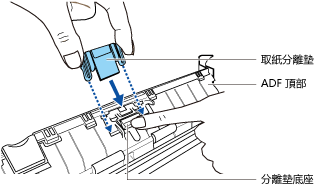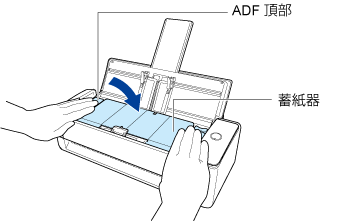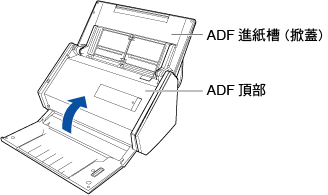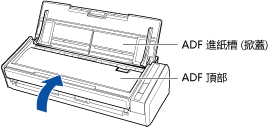更換取紙分離墊
到達更換週期時,請更換 ScanSnap 的耗材 (取紙分離墊)。
建議更換週期如下:
已掃描的張數或使用期間到達更換耗材的基準值時,請更換耗材。
- 準備新耗材。
產品名稱
|
零件編號
|
取紙分離墊
|
PA03541-0002
|
關於購買的詳細資料,請參閱 客戶支援 中的「耗材 / 選購零件供應商」。
- 從電力供應來源 (電源插座或電腦) 拔除連接的電源纜線 (電源線或 USB 供電纜線) 。
- 取出 ADF 進紙槽 (掀蓋) 中的文件。
- 朝您的方向拉起 ADF 開關以打開 ADF 頂部。
ScanSnap 的主體顏色可能會依據您購買 ScanSnap 的地區而有所不同。
- 取出取紙分離墊。
- 按住分離墊底座的同時,裝上新的取紙分離墊。
- 請確定取紙分離墊牢固地裝上卡榫。
- 請關閉 ADF 頂部。
關閉 ADF 頂部,直到鎖住正確位置。
連同蓄紙器一起關閉 ADF 頂部,直到發出鎖定的喀噠聲為止。
- 連接電源纜線 (電源線或 USB 供電纜線) 到電力供應來源 (電源插座或電腦),然後啟動 ScanSnap。
- 重新設定取紙分離墊使用次數。
- 顯示 ScanSnap Home 的 主視窗。
- 選擇功能表中的 [設定] → [偏好設定],以顯示偏好設定視窗。
- 由位於 [掃描器] 標籤的 [掃描器資訊] 中的 ScanSnap 設備清單中,選擇目前連接至電腦的 ScanSnap。
- 按一下 [詳細資料] 按鈕以顯示 [詳細資料] 視窗。
- 按一下 [分離墊計數] 的 [重設] 按鈕。
- 確認視窗出現時,按一下 [是] 按鈕。
- 按一下 [確定] 按鈕以關閉視窗。
- 準備新耗材。
產品名稱
|
零件編號
|
取紙分離墊
|
PA03541-0002
|
關於購買的詳細資料,請參閱 客戶支援 中的「耗材 / 選購零件供應商」。
- 從電力供應來源 (電源插座或電腦) 拔除連接的電源纜線 (電源線或 USB 供電纜線) 。
- 取出 ADF 進紙槽 (掀蓋) 中的文件。
- 朝您的方向拉起 ADF 開關以打開 ADF 頂部。
ScanSnap 的主體顏色可能會依據您購買 ScanSnap 的地區而有所不同。
- 取出取紙分離墊。
- 按住分離墊底座的同時,裝上新的取紙分離墊。
- 請確定取紙分離墊牢固地裝上卡榫。
- 請關閉 ADF 頂部。
關閉 ADF 頂部,直到鎖住正確位置。
連同蓄紙器一起關閉 ADF 頂部,直到發出鎖定的喀噠聲為止。
- 連接電源纜線 (電源線或 USB 供電纜線) 到電力供應來源 (電源插座或電腦),然後啟動 ScanSnap。
- 重新設定取紙分離墊使用次數。
- 顯示 ScanSnap Home 的 主視窗。
在 Dock 中按一下 Launchpad 所出現的應用程式清單中,按一下 [ScanSnap Home] 圖示  。
。
- 選擇功能表列上的 [ScanSnap Home] → [偏好設定],以顯示偏好設定視窗。
- 由位於 [掃描器] 標籤的 [掃描器資訊] 中的 ScanSnap 設備清單中,選擇目前連接至電腦的 ScanSnap。
- 按一下 [檢查耗材的狀態] 按鈕以顯示 [檢查耗材的狀態] 視窗。
- 按一下 [分離墊計數] 的 [重設] 按鈕。
- 確認視窗出現時,按一下 [是] 按鈕。