本網站專為搭配 ScanSnap Home 2.xx 使用而設計。
若您使用的是 ScanSnap Home 3.0 或更新的版本,請參閱 此處。
主視窗
您可於 ScanSnap Home 的主視窗中,管理以 ScanSnap 掃描的文件所建立的內容資料記錄 (影像、內容資訊和搜尋資訊)。
按一下工具列上的 ![]() 時,會顯示 ScanSnap Home 管理的本機資料夾或網路資料夾中儲存的包含掃描影像之內容資料記錄。
時,會顯示 ScanSnap Home 管理的本機資料夾或網路資料夾中儲存的包含掃描影像之內容資料記錄。
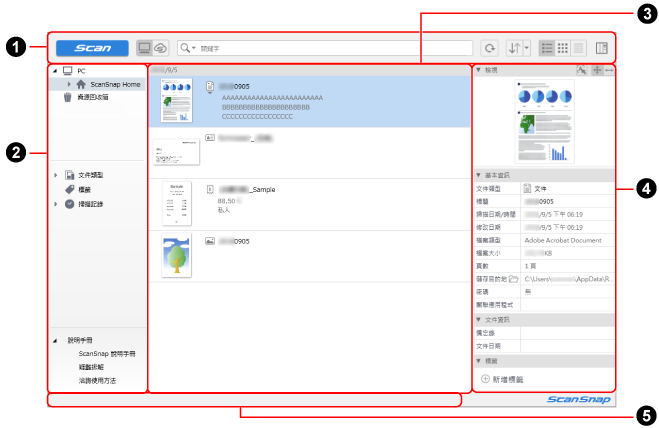
- 工具列 (
 )
) -
- [Scan] 按鈕
-
顯示 掃描視窗。
掃描文件時此為停用。
- 切換主視窗檢視模式按鈕
當您處於可使用 ScanSnap Cloud 的區域時將顯示。
關於可使用 ScanSnap Cloud 的區域,請參閱 此處。

出現主視窗,可管理透過 個人設定(其中將掃描影像的儲存目的地設為本機資料夾或網路資料夾)掃描的文件所建立的 內容資料記錄。本機資料夾中有與雲端服務同步的資料夾。

出現主視窗,可管理透過使用 ScanSnap Cloud 連結雲端服務的個人設定掃描的文件所建立的內容資料記錄。
關於詳細資訊,請參閱 主視窗 (使用 ScanSnap Cloud 時)。
- 搜尋列
您可輸入關鍵字或搜尋索引鍵,在所選資料夾內搜尋內容資料記錄。
若將資料夾清單檢視區域中的 [文件類型] 選為以下項目,搜尋列將無法使用。
名片
公司、名稱
收據
廠商

可重新整理所選資料夾的顯示。
提示若要重新整理在 ScanSnap Home 中管理的所有資料夾的顯示,請選擇功能表的 [檢視] → [重新整理所有資料夾]。

在內容資料記錄清單檢視區域中,以遞增或遞減順序排列內容資料記錄。
按一下
 以顯示排序功能表。按照所選功能表排列內容資料記錄。
以顯示排序功能表。按照所選功能表排列內容資料記錄。- 切換內容資料記錄清單檢視區域之檢視模式的按鈕
您可以切換內容資料記錄清單檢視區域之檢視模式的按鈕。

出現摘要清單,供您檢查掃描影像的縮圖和 內容資訊。

出現縮圖清單,供您檢查掃描影像的縮圖和內容資料記錄的標題。

出現詳細資料清單,供您檢查各文件類型的內容資訊。
在資料夾清單檢視區域中,將 [文件類型] 選擇為 [文件]、[名片]、[收據] 或 [照片] 時可使用。
- 切換是否顯示內容資料檢視區域的按鈕
-

顯示或隱藏內容資料記錄檢視區域。
- 資料夾清單檢視區域 (
 )
) 以下資料夾為在 ScanSnap Home 實際管理的資料夾。
您可以如同使用檔案總管一樣管理內容資料記錄和資料夾。
- 電腦
這是要使用 ScanSnap Home 管理的資料夾,儲存在已安裝 ScanSnap Home 的電腦中。
顯示 ScanSnap Home 管理的本機資料夾或網路資料夾中儲存的包含掃描影像之內容資料記錄。
您可指派本機資料夾或網路資料夾,作為在 ScanSnap Home 中管理的資料夾。
提示對於無法存取的資料夾,圖示上會出現
 。
。
- ScanSnap Home
第一次啟動 ScanSnap 時會自動建立
可以在偏好設定視窗的 [一般] 標籤中變更 [ScanSnap Home] 資料夾的位置。
關於詳細資訊,請參閱 變更 [ScanSnap Home] 資料夾的儲存目的地。
- 資源回收筒
將顯示已移動至資源回收筒的內容資料記錄。
以下資料夾為在 ScanSnap Home 管理的虛擬資料夾。
選擇資料夾清單檢視區域中的資料夾,可顯示以資料夾分類的內容資料記錄。
- 文件類型
顯示以 ScanSnap 掃描的文件所建立的內容資料記錄,分為四種文件類型:[文件]、[名片]、[收據] 和 [照片]。
文件類型若為 [名片] 或 [收據],以下來自文字辨識結果的項目將顯示為索引。
名片
公司、名稱
收據
廠商
- 標籤
顯示依指定標籤分類的內容資料記錄。
- 掃描記錄
顯示以 ScanSnap 掃描的文件所建立的內容資料記錄 (依各期間的虛擬資料夾分類),以 ScanSnap 的掃描記錄檢視。
選擇 [最近掃描] 資料夾,可在內容資料記錄清單檢視區域中顯示最近兩週內掃描的文件所建立的內容資料記錄。
- 說明手冊
-
- ScanSnap 說明手冊
顯示此網站的首頁。
- 疑難排解
顯示此網站的 [疑難排解]。
- 洽詢使用方法
顯示網站的洽詢處。
- 內容資料記錄清單檢視區域 (
 )
) 顯示在資料夾清單檢視區域中,所選資料夾的內容資料記錄。
- 內容資料記錄檢視區域 (
 )
) 顯示在內容資料記錄清單檢視區域中,所選內容資料記錄中的影像和內容資訊。
- 狀態列 (
 )
) 顯示正在掃描的文件狀態。
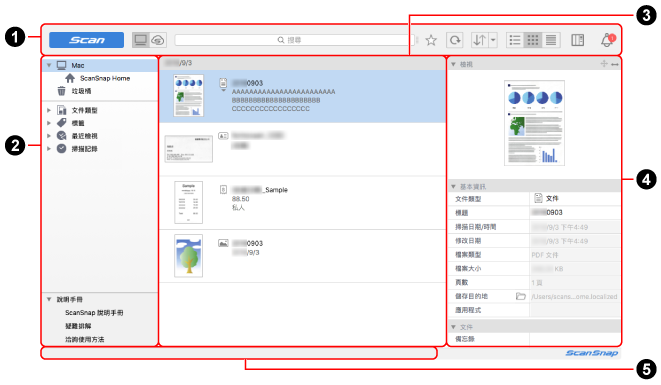
- 工具列 (
 )
) - [Scan] 按鈕
-
顯示 掃描視窗。
掃描文件時此為停用。
- 切換主視窗檢視模式按鈕
當您處於可使用 ScanSnap Cloud 的區域時將顯示。
關於可使用 ScanSnap Cloud 的區域,請參閱 此處。

出現主視窗,可管理透過 個人設定(其中將掃描影像的儲存目的地設為本機資料夾或網路資料夾)掃描的文件所建立的 內容資料記錄。本機資料夾中有與雲端服務同步的資料夾。

出現主視窗,可管理透過使用 ScanSnap Cloud 連結雲端服務的個人設定掃描的文件所建立的內容資料記錄。
關於詳細資訊,請參閱 主視窗 (使用 ScanSnap Cloud 時)。
- 搜尋列
-
您可輸入關鍵字或搜尋索引鍵,在所選資料夾內搜尋內容資料記錄。
左右移動位於搜尋列旁的
 ,可拉長或縮短搜尋列。
,可拉長或縮短搜尋列。 
切換為僅顯示指定為我的最愛的內容資料記錄或顯示所有內容資料記錄。

可重新整理所選資料夾的顯示。
提示若要重新整理在 ScanSnap Home 中管理的所有資料夾的顯示,請選擇功能表的 [檢視] → [重新整理所有資料夾]。

在內容資料記錄清單檢視區域中,以遞增或遞減順序排列內容資料記錄。
按一下
 以顯示排序功能表。按照所選功能表排列內容資料記錄。
以顯示排序功能表。按照所選功能表排列內容資料記錄。- 切換內容資料記錄清單檢視區域之檢視模式的按鈕
您可以切換內容資料記錄清單檢視區域之檢視模式的按鈕。

出現摘要清單,供您檢查掃描影像的縮圖和 內容資訊。

出現縮圖清單,供您檢查掃描影像的縮圖和內容資料記錄的標題。

出現詳細資料清單,供您檢查各文件類型的內容資訊。
內容資料記錄依文件類型分類並顯示。
- 切換是否顯示內容資料檢視區域的按鈕
-

顯示或隱藏內容資料記錄檢視區域。

有來自 ScanSnap Home 的通知時,圖示上將顯示通知的數量。
按一下圖示可顯示 [通知] 清單,您可確認通知或刪除已讀通知。
無通知可確認時圖示無法使用。
- 資料夾清單檢視區域 (
 )
) 以下資料夾為在 ScanSnap Home 實際管理的資料夾。
您可以如同使用 Finder 一樣管理內容資料記錄和資料夾。
- Mac
這是要使用 ScanSnap Home 管理的資料夾,儲存在已安裝 ScanSnap Home 的電腦中。
顯示 ScanSnap Home 管理的本機資料夾或網路資料夾中儲存的包含掃描影像之內容資料記錄。
您可指派本機資料夾或網路資料夾,作為在 ScanSnap Home 中管理的資料夾。
提示對於無法存取的資料夾,圖示上會出現
 。
。
- ScanSnap Home
第一次啟動 ScanSnap 時會自動建立
可以在偏好設定視窗的 [一般] 標籤中變更 [ScanSnap Home] 資料夾的位置。
關於詳細資訊,請參閱 變更 [ScanSnap Home] 資料夾的儲存目的地。
- 垃圾桶
顯示已移動至垃圾筒的內容資料記錄。
以下資料夾為在 ScanSnap Home 管理的虛擬資料夾。
選擇資料夾清單檢視區域中的資料夾,可顯示以資料夾分類的內容資料記錄。
- 文件類型
顯示以 ScanSnap 掃描的文件所建立的內容資料記錄,分為四種文件類型:[文件]、[名片]、[收據] 和 [照片]。
文件類型若為 [名片] 或 [收據],以下來自文字辨識結果的項目將顯示為索引。
名片
公司、名稱
收據
廠商
- 標籤
顯示依指定標籤分類的內容資料記錄。
- 最近檢視
顯示內容資料記錄的歷史記錄,以及透過預覽等應用程式檢視過的掃描影像,遞減排序最新到最近 30 筆的內容資料記錄。
- 掃描記錄
顯示以 ScanSnap 掃描的文件所建立的內容資料記錄 (依各期間的虛擬資料夾分類),以 ScanSnap 的掃描記錄檢視。
選擇 [最近掃描] 資料夾,可在內容資料記錄清單檢視區域中顯示最近兩週內掃描的文件所建立的內容資料記錄。
- 說明手冊
-
- ScanSnap 說明手冊
顯示此網站的首頁。
- 疑難排解
顯示此網站的 [疑難排解]。
- 洽詢使用方法
顯示網站的洽詢處。
- 內容資料記錄清單檢視區域 (
 )
) 顯示在資料夾清單檢視區域中,所選資料夾的內容資料記錄。
- 內容資料記錄檢視區域 (
 )
) 顯示在內容資料記錄清單檢視區域中,所選內容資料記錄中的影像和內容資訊。
- 狀態列 (
 )
) -
顯示以下資訊。
掃描中的文件的狀態
在資料夾清單檢視區域所選資料夾中的內容資料記錄數量
在內容資料記錄清單檢視區域中所選的內容資料記錄數量