本網站專為搭配 ScanSnap Home 2.xx 使用而設計。
若您使用的是 ScanSnap Home 3.0 或更新的版本,請參閱 此處。
掃描視窗
ScanSnap Home 的掃描視窗是可選擇個人設定及開始掃描文件的視窗。您也可以在視窗中管理要連接的 ScanSnap 和個人設定。
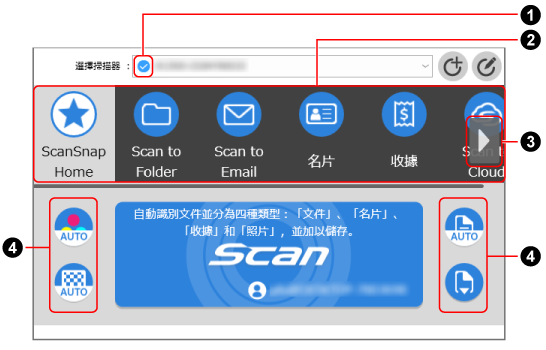
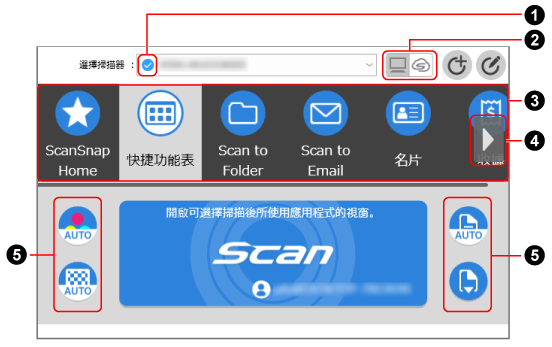
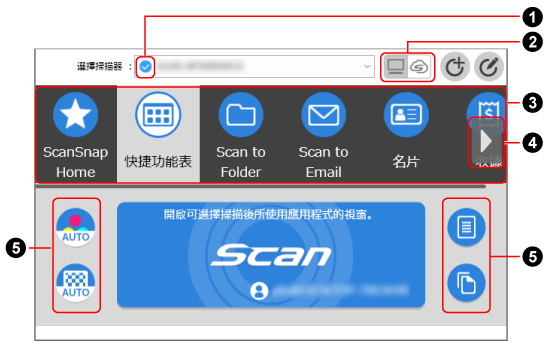
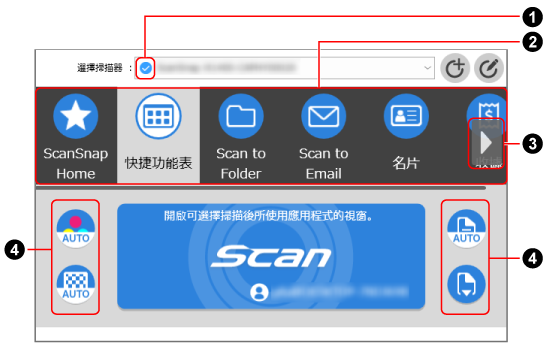
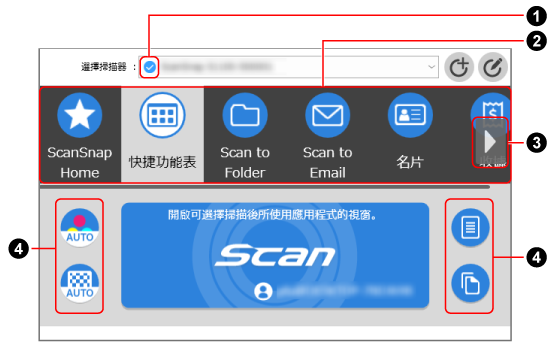
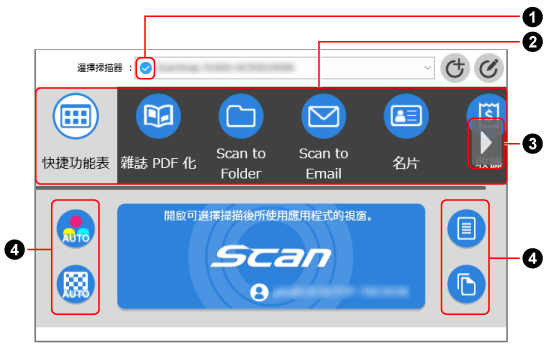
- 選擇掃描器
顯示已連接目前使用中電腦的 ScanSnap 設備清單。
您可以選擇其他 ScanSnap 以切換連線,或新增要連接電腦的 ScanSnap。
切換已連線的 ScanSnap 時,也會切換顯示的個人設定清單。
- 掃描器的連接狀態指示燈 (
 )
) 顯示 ScanSnap 狀態的指示燈。將游標移到指示燈上時,會出現 ScanSnap 狀態的詳細資料作為工具提示。
- 切換個人設定清單顯示方式的按鈕 (
 )
) 當您處於可使用 ScanSnap Cloud 的區域時,將顯示這些項目。
關於可使用 ScanSnap Cloud 的區域,請參閱 此處。

顯示將掃描影像的儲存目的地設定為本機資料夾或網路資料夾的個人設定。

-
顯示將掃描影像的儲存目的地設定為雲端服務的個人設定。

按一下此項,會顯示可建立新 個人設定 的 [新增設定檔] 視窗。
不論 [選擇掃描器] 中所選 ScanSnap 的連接狀態如何,都能建立新的個人設定。
個人設定清單已顯示 30 個個人設定時,無法使用此圖示。

按此顯示 [編輯設定檔] 視窗。
您可以修改個人設定的設定、刪除個人設定以及變更個人設定清單中的個人設定順序。
您也可以刪除已由其他使用者建立的個人設定。
不論 [選擇掃描器] 中所選 ScanSnap 的連接狀態如何,都能編輯個人設定。
- 設定檔清單 (

 )
) 為正在使用的 ScanSnap 顯示個人設定。從此清單選擇要使用的個人設定。
您可在 [編輯設定檔] 視窗中變更個人設定的顯示順序。
最多顯示 30 個個人設定。
按一下所選個人設定,在 [Scan] 按鈕下顯示以下資訊。
個人設定的說明
建立個人設定的使用者名稱
在觸控面板上顯示 [設定] 畫面後可顯示的 [掃描器設定] 畫面中,將 [顯示設定檔] 設為 [所有使用者] 時,將顯示以上資訊。
ScanSnap Home 所預設提供的個人設定將會依據 ScanSnap 的使用地區而異。關於詳細資訊,請參閱 什麼是個人設定?。
提示個人設定清單中顯示的個人設定,可在只有正在使用 ScanSnap 的使用者所建立的個人設定,以及先前用過 ScanSnap 的使用者所建立的所有個人設定之間切換。
關於詳細資訊,請參閱 變更使用者以顯示使用者自己的個人設定。
若顯示所有先前用過 ScanSnap 的使用者所建立的個人設定,您可變更個人設定的顯示順序,或甚至可刪除其他使用者所建立的個人設定。
- 個人設定捲動按鈕 (

 )
) 如果個人設定超過六個,將游標移到個人設定清單上時會出現。
按一下此按鈕,可在個人設定清單中一次捲動五個個人設定。按住按鈕,可持續捲動個人設定。
- 顯示和修改掃描設定的部分 (

 )
) 顯示所選個人設定的掃描設定。按一下各掃描設定圖示,可顯示設定視窗以暫時修改掃描設定。掃描文件後,掃描設定將回復成變更前的設定。
若要一律以相同設定來掃描文件,請在 [編輯設定檔] 視窗中變更個人設定的掃描設定。
請注意,您可編輯用連接到 ScanSnap 的電腦所建立個人設定的設定。若選擇以其他電腦建立的個人設定、指定為直接由 ScanSnap 儲存掃描影像至網路資料夾的個人設定,或使用 ScanSnap Cloud 連結雲端服務的個人設定,圖示將會停用。
請注意,您可編輯用連接到 ScanSnap 的電腦所建立個人設定的設定。選擇由其他電腦建立的個人設定,或使用 ScanSnap Cloud 連結雲端服務的個人設定時,此圖示將停用。
選擇使用 ScanSnap Cloud 連結雲端服務的個人設定時,此圖示將停用。
您可在掃描視窗中變更以下掃描設定。
- 彩色模式設定
-
選擇掃描影像的色彩模式。
圖示
參數
說明

自動
自動檢測各文件的色彩並以彩色、灰階或黑白模式掃描。

彩色
一律將掃描影像儲存成彩色。

灰階
一律將掃描影像儲存成灰色。
![B [[SDLENTITYREF[amp]]] W](../common/../images/LCD_home_set_color_mono.png)
黑白
一律將掃描影像儲存成黑白。
適合掃描內容只含文字的黑白文件。
- 面設定
-
選擇文件的掃描面。
圖示
參數
說明

雙面
掃描文件的兩面。

雙面
當文件類型為「名片」時,請先掃描名片的正面再掃描背面,可將名片雙面的掃描影像納入單一 內容資料記錄。
當文件類型為「文件」、「收據」或「照片」時,無法選擇 [雙面]。
選擇設為與雲端服務連結的個人設定時,即使將掃描面設定選為 [雙面],文件將會以 [單面] 掃描。
當文件類型為「文件」、「收據」或「照片」時,無法選擇 [雙面]。

單面
只掃描文件的其中一面。
- 畫質設定
-
選擇掃描影像的畫質層級 (解析度)。
掃描速度將依畫質而不同。
關於詳細資訊,請參閱 ScanSnap 規格。
圖示
參數
說明

自動
根據文件的紙張大小,以合適的解析度掃描文件。
畫質依文件短邊長度而定。
短邊長於 115 mm 時:精細
短邊為 115 mm 以內時:最佳

普通
[彩色模式設定] 設定為 [彩色] 或 [灰階] 時,以 150 dpi 解析度執行掃描;設定為黑白時,以 300 dpi 執行掃描。

精細
[彩色模式設定] 設定為 [彩色] 或 [灰階] 時,以 200 dpi 解析度執行掃描;設定為黑白時,以 400 dpi 執行掃描。

最佳
[彩色模式設定] 設定為 [彩色] 或 [灰階] 時,以 300 dpi 解析度執行掃描;設定為黑白時,以 600 dpi 執行掃描。

最優
[彩色模式設定] 設定為 [彩色] 或 [灰階] 時,以 600 dpi 解析度執行掃描;設定為黑白時,以 1200 dpi 執行掃描。
根據系統環境而異,選擇 [最優] 模式可能會使掃描文件的速度變慢。
- 送紙模式設定
-
選擇掃描文件的進紙方法。
開始掃描文件時,若將掃描方式的送紙模式設定設為 [繼續掃描],則可交互以「迴轉掃描」或「傳回掃描」來連續掃描文件。
圖示
參數
說明

一般掃描
已掃描 ScanSnap 中載入的所有文件時,掃描自動結束。
已掃描 ScanSnap 中插入的所有文件時,掃描將自動結束。
已掃描 ScanSnap 中載入或插入的所有文件時,掃描將自動結束。
已掃描置於 ScanSnap 之下的所有文件時,掃描將自動結束。

繼續掃描
繼續掃描文件,直到您按下 [完成] 按鈕。
繼續掃描文件,直到您按下 [掃描結束] 按鈕。
您可掃描大量文件。

手動掃描
自動逐張掃描您載入 ScanSnap 中的文件,直到您按下 [完成] 按鈕。
使用 [手動掃描] 掃描有重疊區域的文件、長頁文件或厚文件,例如以下文件:
對摺文件
信封
貼有便利貼的文件
轉印紙等多層的文件
長型發票等長頁文件
塑膠卡片
提示-
在以下情況中,顯示和修改掃描設定的圖示會停用,因此無法修改掃描設定:
在 [選擇掃描器] 中選取的 ScanSnap 未連接電腦
所選個人設定未使用 ScanSnap 連接的電腦建立
-
選取掃描設定設為自動檢測文件類型的個人設定時,會顯示以下圖示。即使在掃描設定中變更色彩模式、掃描面或畫質,這些圖示也不會變更。
 (彩色模式設定)
(彩色模式設定) (掃描面設定)
(掃描面設定) (畫質設定)
(畫質設定)
個人設定設為自動檢測文件類型時,掃描設定視窗中會顯示 [各個文件類型的設定]。若要修改自動檢測到的各個文件類型的掃描設定,選擇按一下 [各個文件類型的設定] 時出現的文件類型標籤之一,並修改設定。
- [Scan] 按鈕
按一下時開始掃描。
[Scan] 按鈕上顯示
 或
或  時,無法開始掃描。依照按一下
時,無法開始掃描。依照按一下  或
或  時所顯示的訊息指示來解決問題。提示
時所顯示的訊息指示來解決問題。提示若所選個人設定並非建立自 ScanSnap 所連線的電腦,[Scan] 按鈕將停用而無法執行掃描。