本網站專為搭配 ScanSnap Home 2.xx 使用而設計。
若您使用的是 ScanSnap Home 3.0 或更新的版本,請參閱 此處。
允許多位使用者分享使用一台 ScanSnap
透過將 ScanSnap 與電腦連線至相同的無線網路基地台,一台 ScanSnap 可搭配多台安裝有 ScanSnap Home 的電腦使用。例如,辦公室裡多個團隊成員可將電腦連接到 ScanSnap 以使用一台 ScanSnap 設備。
若各成員在 ScanSnap Home 中建立 個人設定,該個人設定將顯示於 ScanSnap 的觸控面板上。將文件載入 ScanSnap 後選擇您建立的個人設定,由您的掃描文件所建立的影像將自動儲存至指定的儲存目的地。
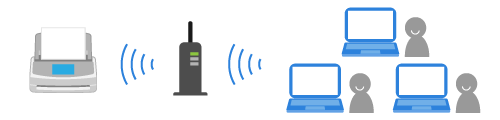
可以使用 ScanSnap 管理最多 30 個個人設定。若將觸控面板的 [設定] 畫面中的 [顯示設定檔] 設為 [所有使用者],由所有連接 ScanSnap 的電腦建立的個人設定總數須在 30 個以內。
若出現訊息「最多可登錄 30 個設定檔。刪除部分設定檔。"」,請刪除所有超過您在按一下 [確定] 按鈕時顯示的 [刪除個人設定] 視窗中的個人設定上限數量。
若要在觸控面板上僅顯示 (透過連接 ScanSnap 的電腦所建立的) 個人設定,請在顯示 [設定] 畫面後可顯示的 [掃描器設定] 畫面中,將 [顯示設定檔] 設為 [選擇的使用者] 或 [連線的使用者]。
關於變更個人設定方法的詳細資訊,請參閱 變更使用者以顯示使用者自己的個人設定。
多位使用者可共用一台 ScanSnap 裝置。所有與 ScanSnap 連線的電腦上的 ScanSnap Home 中所管理的個人設定,將顯示於觸控面板主畫面的個人設定清單中。
-
在偏好設定視窗的 [掃描器] 標籤中,按一下 [掃描器資訊] 下的 [新增] 按鈕,您亦可連接 ScanSnap。若要移除不需要的 ScanSnap,從 ScanSnap 設備清單中選擇 ScanSnap,然後按一下 [移除] 按鈕。亦會從掃描視窗中的 [選擇掃描器] 清單中移除。
選擇功能表中的 [設定] → [偏好設定],以顯示偏好設定視窗。
-
在偏好設定視窗的 [掃描器] 標籤中,按一下 [掃描器資訊] 下的 [新增] 按鈕,您亦可連接 ScanSnap。若要刪除不需要的 ScanSnap,從 ScanSnap 設備清單中選擇 ScanSnap,然後按一下 [刪除] 按鈕。亦會從掃描視窗中的 [選擇掃描器] 清單刪除。
選擇功能表列中的 [ScanSnap Home] → [偏好設定],以顯示偏好設定視窗。
