本網站專為搭配 ScanSnap Home 2.xx 使用而設計。
若您使用的是 ScanSnap Home 3.0 或更新的版本,請參閱 此處。
變更使用者以顯示使用者自己的個人設定
當多位使用者共用一台 ScanSnap 裝置時,您可變更在觸控面板上及掃描視窗的個人設定清單中的個人設定顯示方式。
方式之一是僅顯示連接 ScanSnap 的電腦所建立的個人設定,另一方式是顯示先前連接過 ScanSnap 的所有電腦所建立的個人設定。可選擇任一方式。
若只要顯示連接 ScanSnap 的電腦所建立的個人設定,請在觸控面板上選擇使用者名稱,使連接 ScanSnap 的電腦變更為其他電腦。
變更連接 ScanSnap 的電腦時,個人設定清單中顯示的個人設定將變更為只有連接 ScanSnap 的電腦所建立的個人設定。
若您使用的電腦有其他使用者以其帳號存取 ScanSnap,在您變更電腦上的使用者帳號時,也必須變更 ScanSnap 上的使用者。
個人設定的顯示方式
在觸控面板上顯示 [設定] 畫面、接著 [掃描器設定] 畫面後可顯示的 [顯示設定檔] 畫面中,選擇個人設定的顯示方式。
個人設定的各項顯示方式如下:
- 選擇的使用者
-
僅顯示連接 ScanSnap 的電腦所建立的個人設定。然而,若觸控面板上的 [設定] 畫面的 [Wi-Fi 設定] 中的 [Wi-Fi 連線模式] 設為 [網路基地台連線] 以外設定時,不會顯示以下的個人設定。
使用 ScanSnap Cloud 連結雲端服務的個人設定
指定為直接由 ScanSnap 儲存掃描影像至網路資料夾的個人設定
僅顯示連接 ScanSnap 的電腦所建立的個人設定。然而,若觸控面板上的 [設定] 畫面的 [Wi-Fi 設定] 中的 [Wi-Fi 連線模式] 為 [網路基地台連線] 以外設定時,不會顯示使用 ScanSnap Cloud 連結雲端服務的個人設定。
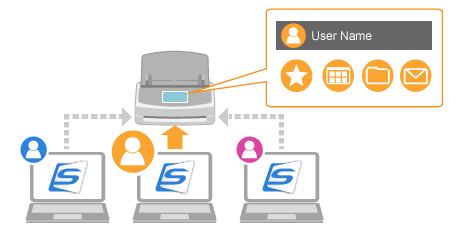
若觸控面板的 主畫面 頂端顯示使用者名稱,按下使用者圖示將顯示 [選擇使用者] 畫面,供您變更使用者以顯示個人設定。選擇使用者名稱會將目前的電腦變更至您要 ScanSnap 連接的電腦。
在以下情形中,將顯示使用者圖示及使用者名稱:
觸控面板上的 [設定] 畫面的 [Wi-Fi 設定] 中的 [Wi-Fi 連線模式] 設為 [網路基地台連線] 或 [直接連線]
存在兩個以上先前連線至 ScanSnap 的電腦歷程記錄
提示在按下使用者圖示所顯示的 [選擇使用者] 畫面中,[所有 (雲端/網路資料夾)] 可能顯示為使用者名稱。若選擇 [所有 (雲端/網路資料夾)],只會顯示以下的個人設定。
使用 ScanSnap Cloud 連結雲端服務的個人設定
指定為直接由 ScanSnap 儲存掃描影像至網路資料夾的個人設定
在按下使用者圖示所顯示的 [選擇使用者] 畫面中,[所有雲端使用者] 可能顯示為使用者名稱。若選擇 [所有雲端使用者],只會顯示使用 ScanSnap Cloud 連結雲端服務的個人設定。
針對顯示的個人設定,使用以下一種應用程式在行動裝置上建立的個人設定將包含其掃描設定。
ScanSnap Cloud 應用程式
ScanSnap Home for iOS/Android
- 所有使用者
-
在觸控面板上及掃描視窗的個人設定清單中,顯示先前連接過 ScanSnap 的所有電腦所建立的個人設定。
所有使用者無須選擇使用者即可使用 ScanSnap。
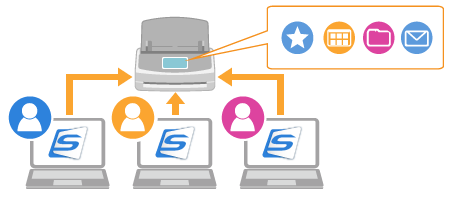
- 連線的使用者
-
只要 ScanSnap 連接電腦,即在觸控面板上的個人設定清單中顯示個人設定。請注意,不包含以下的個人設定。
使用 ScanSnap Cloud 連結雲端服務的個人設定
指定為直接由 ScanSnap 儲存掃描影像至網路資料夾的個人設定
只要 ScanSnap 連接電腦,即在觸控面板上的個人設定清單中顯示個人設定。然而,不會顯示使用 ScanSnap Cloud 連結雲端服務的個人設定。
當 ScanSnap 與電腦中斷連接後,觸控面板上不會再顯示個人設定,故此方式可提供良好的安全性。
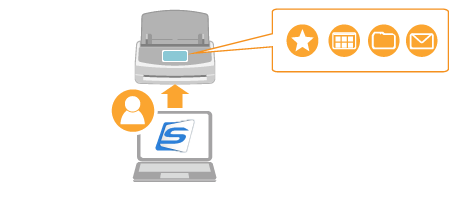
若要變更使用者以顯示個人設定,請透過 USB 纜線或 Wi-Fi 重新連接 ScanSnap 和電腦。
變更個人設定的顯示方式
變更在觸控面板上及掃描視窗的個人設定清單中的個人設定顯示方式。
-
若變更個人設定顯示方式,網路資料夾的認證資訊可能會連同顯示在觸控面板上的個人設定資訊一起初始化。
若變更個人設定的顯示方式,請檢查是否必須重新登錄網路資料夾的認證資訊。
在 ScanSnap 的觸控面板上,按下 主畫面 中的
 ,以顯示 [設定] 畫面。
,以顯示 [設定] 畫面。按下
 以顯示 [掃描器設定] 畫面。
以顯示 [掃描器設定] 畫面。按下 [顯示設定檔] 以顯示 [顯示設定檔] 畫面。
由按一下 ▼ 所出現的清單中,選擇個人設定的顯示方式。
變更顯示設定檔的方式將會刪除觸控面板上設定檔清單中的設定檔。然而,依據變更顯示設定檔的方式而定,將刪除的設定檔有所不同。
若將方式由 [所有使用者] 變更為 [選擇的使用者],或由 [選擇的使用者] 變更為 [所有使用者]
下述以外的個人設定將被刪除。
指定為直接由 ScanSnap 儲存掃描影像至網路資料夾的個人設定
使用 ScanSnap Cloud 連結雲端服務的個人設定
使用 ScanSnap Cloud 連結雲端服務的設定檔以外的設定檔將被刪除。
若將方式變更至 [連線的使用者]
所有設定檔將被刪除。
請注意,即使觸控面板上顯示的設定檔會刪除,在 ScanSnap Home 中管理的設定檔資訊並不會刪除。
按下
 以顯示主畫面。
以顯示主畫面。
若觸控面板上顯示 [在您的裝置上啟動軟體並連線至 ScanSnap。] 訊息,請連接 ScanSnap 和電腦。
ScanSnap 和電腦連接後,觸控面板上及掃描視窗的個人設定清單中顯示的個人設定將會依據您設定的個人設定顯示方式而顯示。
切換要與 ScanSnap 連線的電腦以變更顯示的設定檔
若將 [顯示設定檔] 設為 [選擇的使用者] 或 [連線的使用者],切換要與 ScanSnap 連線的電腦將會變更觸控面板或掃描視窗上的設定檔清單中所顯示的設定檔。
請執行以下一項操作來切換要與 ScanSnap 連線的電腦。
使用 ScanSnap 的觸控面板來切換
若觸控面板的 主畫面 頂端顯示使用者名稱,選擇使用者名稱將會使用所選使用者名稱來連接 ScanSnap 和電腦。
按下 ScanSnap 觸控面板的主畫面頂端的使用者圖示,以顯示 [選擇使用者] 畫面。


選擇要讓 ScanSnap 連接的電腦的使用者名稱。
在 [選擇使用者] 視窗中選擇的使用者名稱的電腦將連接至 ScanSnap,而個人設定清單中只會顯示連接電腦所建立的個人設定。
使用電腦來切換
若 ScanSnap 掃描視窗上顯示 [連接掃描器] 按鈕,按一下 [連接掃描器] 按鈕可連接電腦與掃描器。
按一下 ScanSnap Home 的 主視窗 頂端的 [Scan] 按鈕,以顯示 掃描視窗。
若未顯示主視窗,請參閱 顯示主視窗。
若未顯示主視窗,在 Dock 中按一下 Launchpad 所出現的應用程式清單中,按一下 [ScanSnap Home] 圖示
 。
。按一下視窗中央顯示的 [連接掃描器] 按鈕。
電腦將連接至 ScanSnap,且設定檔清單上只會顯示使用連接電腦所建立的設定檔。