本網站專為搭配 ScanSnap Home 2.xx 使用而設計。
若您使用的是 ScanSnap Home 3.0 或更新的版本,請參閱 此處。
ScanSnap 的電源
本節說明 ScanSnap 和自動電源關閉功能的電源狀態 (開啟、關閉、啟動模式和睡眠模式)。本節說明 ScanSnap 和自動電源關閉功能的電源狀態 (開啟、關閉和睡眠模式)。本節說明 ScanSnap 的電源狀態 (開啟、關閉和睡眠模式)。
開啟和關閉 ScanSnap 電源
- 開啟 ScanSnap 電源
-
打開 ScanSnap 的 ADF 進紙槽 (掀蓋),以開啟電源。
打開 ScanSnap 的進紙導紙板,以開啟電源。
按下 ScanSnap 上的 [Scan] 按鈕 或 [Stop] 按鈕,以開啟電源。
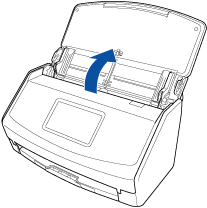
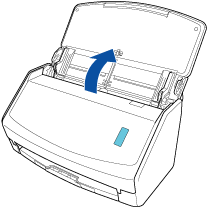
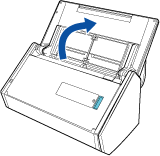

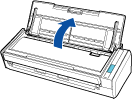


- 開啟 ScanSnap 電源
-
執行以下任一項操作將會開啟 ScanSnap 的電源。
握住 ADF 進紙槽 (掀蓋) 的右邊以將其打開
完全打開 ADF 進紙槽 (掀蓋) 而 [Scan] 按鈕 亮起藍燈。
ADF 進紙槽 (掀蓋) 打開時,延展部分將自動升起。
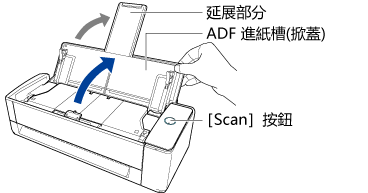
按下 [Scan] 按鈕
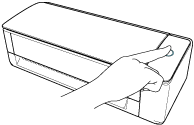
將一份文件插入手動送紙器
將文件插入手動送紙器時,文件將被載入 ScanSnap 並穩穩固定。
當文件穩穩固定於 ScanSnap 時,按下 [Scan] 按鈕 將會開始掃描。
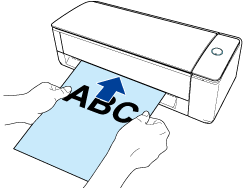 提示
提示若已設定為將文件插入手動送紙器即開啟 ScanSnap 電源,插入半透明文件 (例如:描圖紙)、薄型文件或透明紙張可能無法讓 ScanSnap 開啟電源。
若 ScanSnap 未開啟電源,請執行以下任一項操作以開啟其電源。
打開 ADF 進紙槽 (掀蓋)
按下 [Scan] 按鈕
- 關閉 ScanSnap 電源
-
關閉 ScanSnap 的 ADF 進紙槽 (掀蓋),以關閉電源。
ADF 進紙槽 (掀蓋) 關閉時,延展部分將自動收回至 ADF 進紙槽 (掀蓋) 中的原始位置。
關閉 ScanSnap 的進紙導紙板,以關閉電源。
按下 [Stop] 按鈕 超過 3 秒,直到 ScanSnap 的電源 LED 熄滅,以關閉 ScanSnap 的電源。
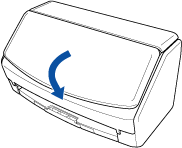
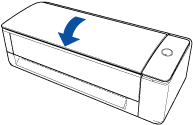
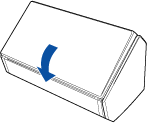
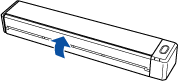
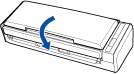
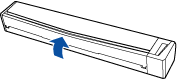
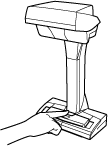
ScanSnap 的啟動模式
ADF 進紙槽 (掀蓋) 打開且 ScanSnap 電源開啟時 ScanSnap 採取的動作視 ScanSnap 的啟動模式而定。
ScanSnap 有兩個啟動模式,如下所述。
快
ScanSnap 已準備就緒可以使用。關閉 ADF 進紙槽 (掀蓋) 時,ScanSnap 將進入睡眠模式 (待機模式)。
標準
已開啟 ScanSnap 的電源。關閉 ADF 進紙槽 (掀蓋) 時,ScanSnap 電源將關閉。
ScanSnap 啟動模式的設定變更程序如下:
在 ScanSnap 的觸控面板上,按下 主畫面 中的
 ,以顯示 [設定] 畫面。
,以顯示 [設定] 畫面。按下
 以顯示 [掃描器設定] 畫面。
以顯示 [掃描器設定] 畫面。按下 [啟動模式] 以顯示 [啟動模式] 畫面。
變更設定。
按下
 以回到主畫面。
以回到主畫面。
顯示 ScanSnap Home 的 主視窗。
在 Dock 中按一下 Launchpad 所出現的應用程式清單中,按一下 [ScanSnap Home] 圖示
 。
。選擇功能表列上的 [ScanSnap Home] → [偏好設定],以顯示偏好設定視窗。
在 [掃描器] 標籤的 [掃描器資訊] 中,按一下 [電源設定] 按鈕,以顯示 [電源設定] 視窗。
變更 [啟動模式] 的設定,然後按一下 [確定] 按鈕。
按一下視窗頂端的
 ,以關閉偏好設定視窗。
,以關閉偏好設定視窗。
ScanSnap 的睡眠模式
開啟 ScanSnap 的電源後若閒置 15 分鐘,將進入睡眠模式 (待機模式)。
開啟 ScanSnap 的電源後若閒置 14 分鐘,將進入睡眠模式 (待機模式)。
開啟 ScanSnap 的電源後若閒置 1 分鐘,將進入睡眠模式 (待機模式)。
執行以下作業之一,可使 ScanSnap 從睡眠模式 (待機模式) 恢復。
在 ScanSnap 中載入文件
將文件載入 ADF 進紙槽 (掀蓋),或將一份文件插入手動送紙器
點按 ScanSnap 的觸控面板
按下 ScanSnap 上的 [Scan] 按鈕
按下 ScanSnap 上的 [Scan] 按鈕
按下 ScanSnap 上的 [Stop] 按鈕
按下 ScanSnap 上的 [Scan/Stop] 按鈕
關閉 ADF 進紙槽 (掀蓋),然後再次打開
關閉進紙導紙板,然後再次打開
ScanSnap 的自動電源關閉
開啟 ScanSnap 的電源後若閒置一段指定的時間,將自動關閉電源。
請執行以下操作之一開啟 ScanSnap 電源。
按下 ScanSnap 的觸控面板
按下 ScanSnap 上的 [Scan] 按鈕
按下 ScanSnap 上的 [Scan] 按鈕
按下 ScanSnap 上的 [Stop] 按鈕
按下 ScanSnap 上的 [Scan/Stop] 按鈕
關閉 ADF 進紙槽 (掀蓋),然後再次打開
關閉進紙導紙板,然後再次打開
無論 ScanSnap 自動關閉電源的時間設定為何,若關閉 ADF 進紙槽 (掀蓋),則 ScanSnap 在閒置一分鐘後將自動關閉電源。
ScanSnap 的啟動模式設為 [快] 時,ScanSnap 不會關閉電源,而會保持在睡眠模式 (待機模式)。
若要變更 ScanSnap 的時間以自動關閉電源或變更設定使其不會自動關閉電源,請執行下列程序中的操作:
在 ScanSnap 的觸控面板上,按下 主畫面 中的
 ,以顯示 [設定] 畫面。
,以顯示 [設定] 畫面。按下
 以顯示 [掃描器設定] 畫面。
以顯示 [掃描器設定] 畫面。按下 [自動關閉電源] 以顯示 [自動關閉電源] 畫面。
按下 [ScanSnap 將自動關閉電源] 的設定欄位以顯示清單。
變更設定。
按下
 以回到主畫面。
以回到主畫面。
顯示 ScanSnap Home 的 主視窗。
在 Dock 中按一下 Launchpad 所出現的應用程式清單中,按一下 [ScanSnap Home] 圖示
 。
。選擇功能表列上的 [ScanSnap Home] → [偏好設定],以顯示偏好設定視窗。
在 [掃描器] 標籤的 [掃描器資訊] 中,按一下 [電源設定] 按鈕,以顯示 [電源設定] 視窗。
變更 [自動關閉電源時間] 的設定,然後按一下 [確定] 按鈕。
按一下視窗頂端的
 ,以關閉偏好設定視窗。
,以關閉偏好設定視窗。