本網站專為搭配 ScanSnap Home 2.xx 使用而設計。
若您使用的是 ScanSnap Home 3.0 或更新的版本,請參閱 此處。
部件和功能
正面
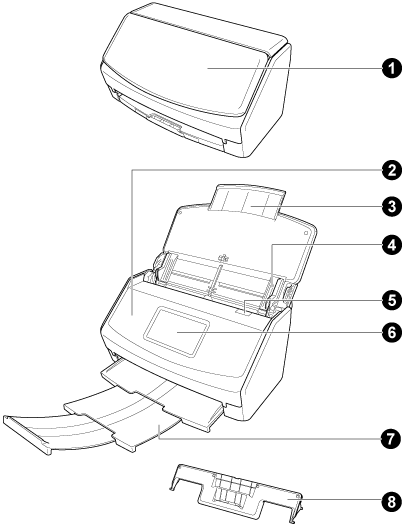
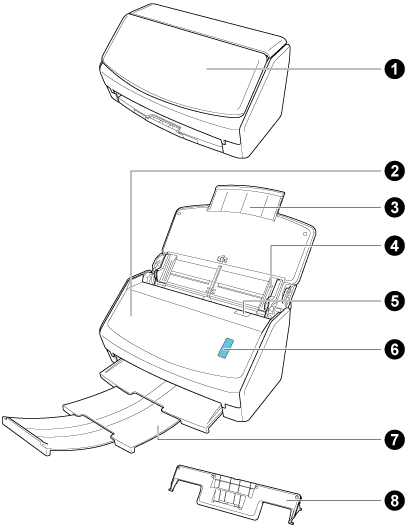
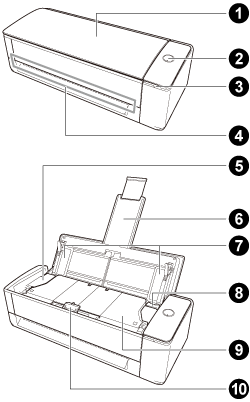
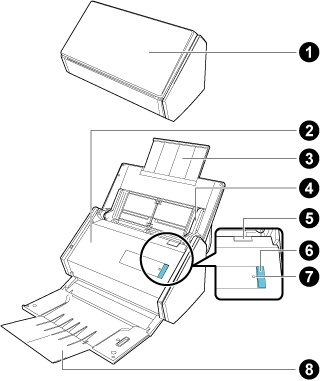
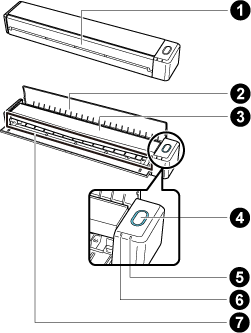
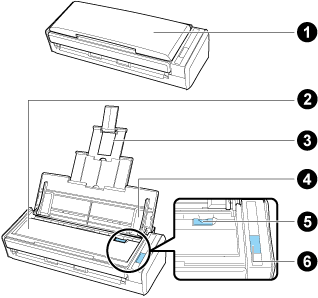
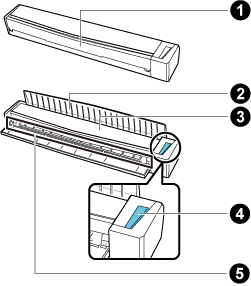
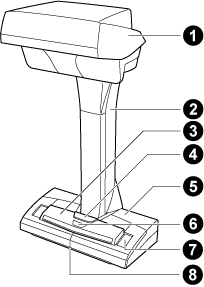
號碼 |
名稱 |
說明 |
|---|---|---|
|
ADF 進紙槽 (掀蓋) 進紙導紙板 |
打開它,即可使用 ScanSnap。 打開它,可用 迴轉掃描 來執行掃描。 打開它,會開啟 ScanSnap 電源。然後,您可在 ScanSnap 上載入文件。 ScanSnap 電源自動關閉時,關閉 ADF 進紙槽 (掀蓋),然後再次打開以重新開啟電源。 ScanSnap 電源自動關閉時,關閉進紙導紙板,然後再次打開以重新開啟電源。 |
|
[Scan] 按鈕 |
開啟 ScanSnap 電源。 開始和結束掃描文件。 指示 ScanSnap 的狀態。 亮藍色:就緒 閃藍色:掃描中 閃橘色:錯誤 亮紫色:使用 ScanSnap Cloud 使用 ScanSnap Cloud 建立雲端服務連結時,請參閱 使用 ScanSnap Cloud 時的 ScanSnap 狀態。 關於可使用雲端服務連線的區域,請參閱 此處。 |
|
Wi-Fi 指示燈 |
將提示 ScanSnap 的 Wi-Fi 連線的狀態。 亮藍色:已連線 (網路基地台連線模式) 閃藍色:待機 亮綠色:已連線 (直接連接模式) 亮橘色:無法連結或等待以直接連線模式連線 閃橘色:無法連線 (WPS 錯誤) 亮紫色:使用 ScanSnap Cloud 使用 ScanSnap Cloud 建立雲端服務連結時,請參閱 使用 ScanSnap Cloud 時的 ScanSnap 狀態。 關於可使用雲端服務連線的區域,請參閱 此處。 |
|
手動送紙器 |
以 傳回掃描 掃描時,請將一份文件插入手動送紙器。 |
|
|
ADF 頂部 |
打開它以取出卡紙、更換耗材 (滾輪組件),或清潔 ScanSnap 的內部。 打開它以取出卡紙、更換耗材 (進紙輪或取紙分離墊機組),或清潔 ScanSnap 的內部。 |
|
|
延展部分 |
掃描長頁文件時請拉出。 ADF 進紙槽 (掀蓋) 打開時,它將會自動升起。 在您以 迴轉掃描 掃描文件時,它可撐住載入 ADF 進紙槽 (掀蓋) 中的文件。 若文件超出延展部分的範圍,請手動拉出延展部分的頂端。 |
|
|
側導板 |
調整至文件寬度,以免文件歪斜。 |
|
|
ADF 開關 |
拉起開關可打開 ADF 頂部。 |
|
出紙導紙板 |
打開它,從 ScanSnap 正面退出文件。 根據掃描的文件類型選擇退出方法。 關於詳細資訊,請參閱 可以使用 ScanSnap 掃描的文件。
|
|
頂蓋 |
打開它以取出卡紙或清潔 ScanSnap 的內部。 |
|
觸控面板 |
用於顯示 ScanSnap 的連線狀況、選擇 個人設定 以開始掃描,或變更 ScanSnap 的設定。 ScanSnap 電源自動關閉時,按下觸控面板以重新開啟電源。 |
|
讀取頭 |
- |
|
支柱 |
- |
|
|
[Scan] 按鈕 [Scan] 按鈕 [Scan/Stop] 按鈕 |
開始掃描文件。即使關閉蓄紙器,也可按下此按鈕。 開始掃描文件。 開始和結束掃描文件。 開啟 ScanSnap 電源。 開始掃描文件。 ScanSnap 電源自動關閉時,按下 [Scan] 按鈕以重新開啟電源。 ScanSnap 電源自動關閉時,按下 [Scan] 按鈕 以重新開啟電源。 ScanSnap 電源自動關閉時,按下 [Scan/Stop] 按鈕以重新開啟電源。 ScanSnap 電源自動關閉時,按下 [Scan] 按鈕 或 [Stop] 按鈕 以重新開啟電源。 指示 ScanSnap 的狀態。 亮藍色:就緒 閃藍色:掃描中 閃橘色:錯誤 亮紫色:使用 ScanSnap Cloud 使用 ScanSnap Cloud 建立雲端服務連結時,請參閱 使用 ScanSnap Cloud 時的 ScanSnap 狀態。 關於可使用雲端服務連線的區域,請參閱 此處。 |
|
[Stop] 按鈕 |
開啟 ScanSnap 電源。 結束掃描文件。 ScanSnap 電源自動關閉時,按下 [Scan] 按鈕 或 [Stop] 按鈕 以重新開啟電源。 |
|
基座 |
- |
|
電源 LED |
如下指示 ScanSnap 的狀態: 亮藍色:就緒 閃藍色:掃描中 閃橘色:錯誤 |
|
白紙 |
用於判斷掃描文件的開始位置,也是掃描文件時文件顏色的標準顏色參考。 |
|
中心標記 |
放置書籍或標準大小的文件時,將文件中央對齊中央標記。 |
|
電池指示燈 |
指示剩餘電池電量和電池充電狀態。
|
|
|
Wi-Fi 指示燈 |
將提示 ScanSnap 的 Wi-Fi 連線的狀態。 亮藍色:就緒 閃藍色:待機 亮橘色:無法連結 閃橘色:無法連線 (WPS 錯誤) 亮紫色:使用 ScanSnap Cloud 使用 ScanSnap Cloud 建立雲端服務連結時,請參閱 使用 ScanSnap Cloud 時的 ScanSnap 狀態。 關於可使用雲端服務連線的區域,請參閱 此處。 |
|
Wi-Fi 指示燈 |
將提示 ScanSnap 的 Wi-Fi 連線的狀態。 亮藍色:已連線 (網路基地台連線模式) 閃藍色:待機 亮綠色:已連線 (直接連接模式) 亮橘色:無法連結或等待以直接連線模式連線 閃橘色:無法連線 (WPS 錯誤) 亮紫色:使用 ScanSnap Cloud 使用 ScanSnap Cloud 建立雲端服務連結時,請參閱 使用 ScanSnap Cloud 時的 ScanSnap 狀態。 關於可使用雲端服務連線的區域,請參閱 此處。 |
|
|
蓄紙器 |
拉出以使用。 打開以使用蓄紙器。 堆疊退出的文件。 在您以 迴轉掃描 掃描文件時,退出的文件將堆疊於蓄紙器上。 掃描文件時,蓄紙器將升起且頂端將自動延展;掃描完所有文件後,蓄紙器將回到原始位置。 |
|
文件支撐板 |
在您以 迴轉掃描 掃描文件時,支撐板將按住退出到蓄紙器上的文件。 |
|
|
進紙匣 |
將文件插入進紙匣。 |
|
收據導板 |
安裝到 ADF 進紙槽 (掀蓋) 以使用。 如果使用收據導板,可以同時放置寬度不一的文件 (例如收據) 以掃描。 |
-
搬動 ScanSnap 時,握住基座和支柱。請勿握住讀取頭搬動掃描器。
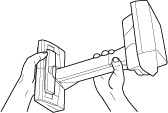
背面側邊
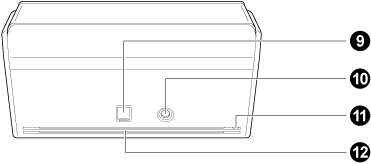
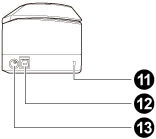
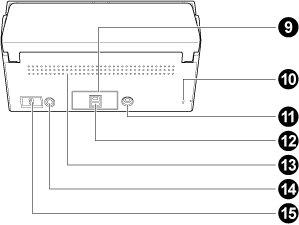
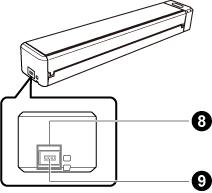
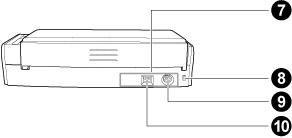
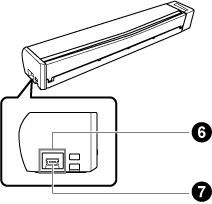
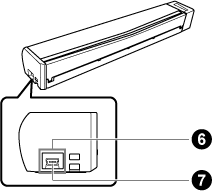
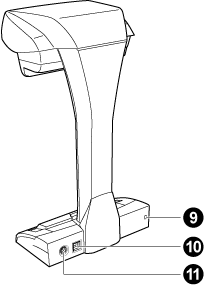
號碼 |
名稱 |
說明 |
|---|---|---|
|
|
防盜纜線鎖孔 |
用來連接防盜纜線 (市售品)。 |
|
|
USB 接口 |
將 USB 接口蓋向上滑開,然後將 USB 纜線連接到 USB 接口。 USB 接口蓋向上滑一或二級。根據您的 USB 纜線類型打開蓋子。
用來連接 USB 纜線。 |
|
|
電源線接口 |
用來連接 AC 變壓器所連接的電源線。 用來連接 AC 纜線。 |
|
|
膠帶 |
安裝軟體後,請移除此膠紙。 |
|
|
防盜纜線鎖孔 |
用來連接防盜纜線 (市售品)。 |
|
|
電源線接口 |
用來連接電源線。 |
|
|
USB 接口 |
用來連接 USB 纜線。 |
|
|
通風口 |
ScanSnap 內部散熱的通風口。 |
|
WPS 按鈕 |
按下此按鈕,透過按鈕方式連接 ScanSnap 到支援 WPS 的無線網路基地台 |
|
Wi-Fi 開關 |
開啟此開關,即可經由 Wi-Fi 使用 ScanSnap。 |
背面
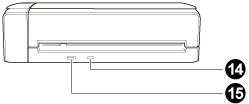
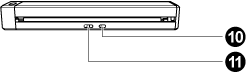
號碼 |
名稱 |
說明 |
|---|---|---|
|
|
WPS 按鈕 |
按下此按鈕,透過按鈕方式連接 ScanSnap 到支援 WPS 的無線網路基地台 |
|
|
Wi-Fi 開關 |
開啟此開關,即可經由 Wi-Fi 使用 ScanSnap。 |
掃描組件
掃描文件時操作。
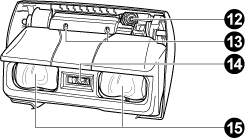
號碼 |
名稱 |
說明 |
|---|---|---|
|
|
數位相機 |
檢測翻頁和光面紙。 |
|
|
紅外線 LED |
用紅外線照射掃描區域以檢測翻頁和光面紙。 |
|
|
玻璃 |
保護用於掃描文件的鏡頭。 |
|
|
燈管 |
照亮要掃描的文件。 |

