本網站專為搭配 ScanSnap Home 2.xx 使用而設計。
若您使用的是 ScanSnap Home 3.0 或更新的版本,請參閱 此處。
建立雲端服務連結方法的差異
有兩種方法可將使用 ScanSnap 掃描文件所建立的影像儲存至雲端服務。
依據您的需求及操作環境,選擇建立雲端服務連結的方法。
使用 ScanSnap Cloud 將掃描影像儲存至雲端服務
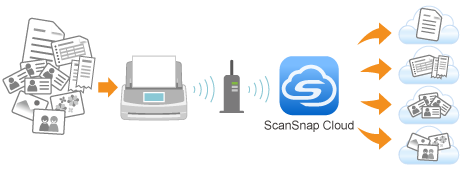


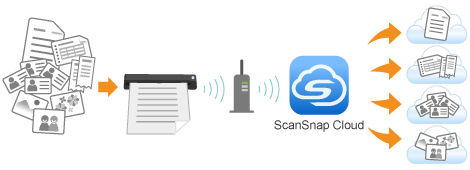
- 特性
-
ScanSnap Cloud 可用於自動檢測由掃描文件所建立影像的類型 (「文件」、「名片」、「收據」或「照片」),並將掃描影像分類後儲存至您為各文件類型所指定的雲端服務。
關於您可連線的雲端服務的詳細資料,請參閱以下說明:
掃描文件的影像將透過 ScanSnap Cloud 伺服器,儲存於所需的雲端服務中。ScanSnap Cloud 伺服器為 ScanSnap 專用的雲端服務。
關於可使用 ScanSnap Cloud 的區域,請參閱 此處。
ScanSnap 及 ScanSnap Cloud 伺服器可透過 Wi-Fi 互相連線。因此,僅透過 ScanSnap 即可掃描文件並儲存影像。您無須啟動電腦。
若要使用 ScanSnap Cloud,您必須預先取得 ScanSnap 帳號。
在 ScanSnap 帳號註冊頁面 中註冊 ScanSnap 帳號。
- 詳細程序
-
關於詳細程序,範圍由使用 ScanSnap Cloud 的準備作業到掃描文件,請參閱以下說明:
使用用戶端應用程式儲存掃描影像至雲端服務中
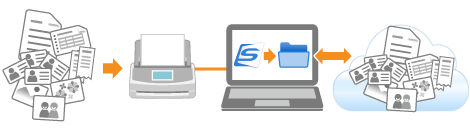
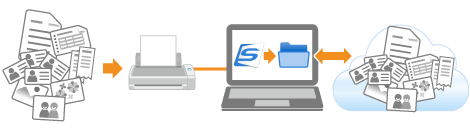
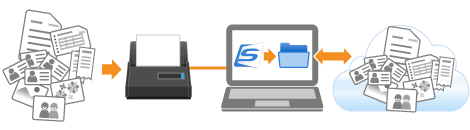
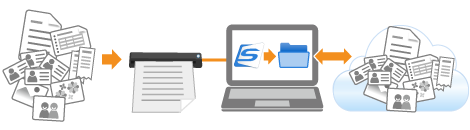
- 特性
-
使用您電腦上安裝的雲端服務的用戶端應用程式,可將掃描文件所建立的影像儲存至雲端服務。
可建立連結的雲端服務如下:
Dropbox
在 Dropbox 桌面應用程式中設定的同步資料夾,可用來儲存掃描影像。
Evernote
Evernote 用戶端可用來儲存掃描影像。
Google 雲端硬碟
在 Google 雲端硬碟電腦版應用程式中所設定的同步資料夾,將用來儲存掃描影像。
OneDrive
在 OneDrive 同步處理用戶端中設定的同步資料夾,可用來儲存掃描影像。
- 詳細程序
-
關於詳細程序,範圍由指定 個人設定 中的設定到掃描文件,請參閱以下說明: