- ScanSnap 說明
- 使用 ScanSnap 前
- ScanSnap Home 圖示及 ScanSnap 功能表
- 圖示 (ScanSnap 連線狀態指標) 和功能表
本網站專為搭配 ScanSnap Home 2.xx 使用而設計。
若您使用的是 ScanSnap Home 3.0 或更新的版本,請參閱 此處。
圖示 (ScanSnap 連線狀態指標) 和功能表
可透過顯示的 ScanSnap Home 圖示類型來檢查 ScanSnap 的連線狀態。
此外,您可在按一下 ScanSnap Home 圖示時出現的功能表中,切換 ScanSnap 或要使用的個人設定、新增個人設定或修改 個人設定 的設定。
ScanSnap Home 圖示
按一下工作列的通知區域中的 ![]() 時,ScanSnap Home 圖示會顯示在出現的功能表中,代表 ScanSnap Home 正在執行。
時,ScanSnap Home 圖示會顯示在出現的功能表中,代表 ScanSnap Home 正在執行。
若要在通知區域中一直顯示 ScanSnap Home 圖示,請將該圖示拖放到通知區域上。
可透過顯示的 ScanSnap Home 圖示類型來檢查的 ScanSnap 連線狀態如下:
圖示 |
ScanSnap 連線狀態 |
|---|---|
|
ScanSnap 已連線至電腦。 可將掃描影像的儲存目的地設為本機資料夾或網路資料夾的個人設定用來執行掃描。本機資料夾中有與雲端服務同步的資料夾。 剩餘電量為 9% 或以下時,將顯示 |
|
ScanSnap 已連線至 ScanSnap Cloud 伺服器。 您可透過使用 ScanSnap Cloud 連結雲端服務的個人設定來執行掃描。 即使連線至 ScanSnap Cloud 伺服器後中斷連線 (由於 ScanSnap 的電源關閉或透過 Wi-Fi 連線通訊失敗),顯示的 ScanSnap Home 圖示類型也不會改變。 |
|
ScanSnap 未連線至電腦或 ScanSnap Cloud 伺服器。 ScanSnap 未連線至電腦。 請檢查以下事項:
|
於 ScanSnap 連線期間,將交互顯示 ![]() 及
及 ![]() 。
。
ScanSnap 圖示將顯示於選單列上。
可透過顯示的 ScanSnap Home 圖示類型來檢查的 ScanSnap 連線狀態如下:
圖示 |
ScanSnap 連線狀態 |
|---|---|
|
ScanSnap 已連線至電腦。 可將掃描影像的儲存目的地設為本機資料夾或網路資料夾的個人設定用來執行掃描。本機資料夾中有與雲端服務同步的資料夾。 剩餘電量為 9% 或以下時,將顯示 |
|
ScanSnap 已連線至 ScanSnap Cloud 伺服器。 您可透過使用 ScanSnap Cloud 連結雲端服務的個人設定來執行掃描。 即使連線至 ScanSnap Cloud 伺服器後中斷連線 (由於 ScanSnap 的電源關閉或透過 Wi-Fi 連線通訊失敗),顯示的 ScanSnap Home 圖示類型也不會改變。 |
|
ScanSnap 未連線至電腦或 ScanSnap Cloud 伺服器。 ScanSnap 未連線至電腦。 請檢查以下事項:
|
於 ScanSnap 連線期間,將交互顯示 ![]() 及
及 ![]() 。
。
可隱藏 ScanSnap Home 圖示。
關於詳細資訊,請參閱 指定 ScanSnap Home 的動作。
ScanSnap Home 選單
- 左鍵功能表
-
在 ScanSnap Home 圖示上按左鍵時,將會顯示此功能表。
正在掃描文件時,不會顯示功能表。
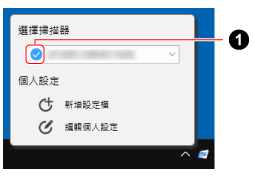
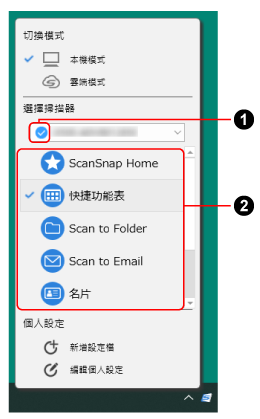
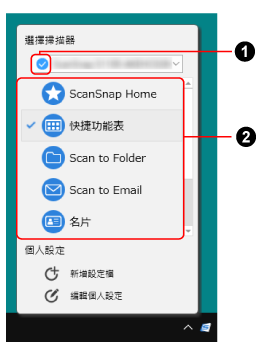
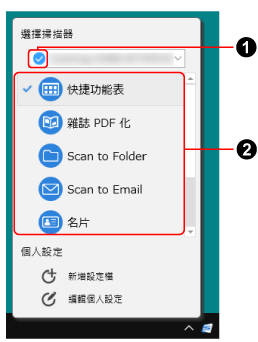
- 切換模式
當您處於可使用 ScanSnap Cloud 的區域時將顯示。
關於可使用 ScanSnap Cloud 的區域,請參閱 此處。
您所選擇的模式左方將出現勾選標記。
- 本機模式
由連線至 ScanSnap Cloud 伺服器切換為連線至電腦。
個人設定清單中將顯示尚未指定為使用 ScanSnap Cloud 的個人設定。
- 雲端模式
由連線至電腦切換為連線至 ScanSnap Cloud 伺服器。
由於僅使用一筆 (使用 ScanSnap Cloud 連結雲端服務的) 個人設定,個人設定清單將隱藏。
- 選擇掃描器
顯示已連接目前使用中電腦的 ScanSnap 設備清單。
可由清單選擇一台您要切換使用的 ScanSnap 裝置。
切換已連線的 ScanSnap 時,也會切換顯示的個人設定清單。
- 掃描器的連接狀態指示燈 (
 )
) 顯示 ScanSnap 狀態的指示燈。
將游標移到指示燈上時,會出現 ScanSnap 狀態的詳細資料作為工具提示。
- 若要建立連線
-
ScanSnap 未連線至電腦時,將顯示此項。
按一下此項,並依照顯示的訊息指示解決問題。
- 設定檔清單 (
 )
) 將顯示正在使用的 ScanSnap 的最多 30 個個人設定。
選擇 [切換模式] 下的 [雲端模式] 時,將會隱藏。
選擇其他個人設定可變更要使用的個人設定。
個人設定的顯示順序將依據 ScanSnap Home 的 [編輯設定檔] 視窗 中的個人設定顯示順序而有所變動。
ScanSnap Home 所預設提供的個人設定將會依據 ScanSnap 的使用地區而異。關於詳細資訊,請參閱 什麼是個人設定?。
- 個人設定
-
- 新增設定檔
按一下此項可顯示可建立新個人設定的 [新增設定檔] 視窗。
選擇 [切換模式] 下的 [本機模式] 時,將會顯示此項。
- 編輯個人設定
按一下此項可顯示 [編輯設定檔] 視窗,您可修改個人設定的設定、刪除個人設定,以及變更個人設定清單中的個人設定順序。
- 右鍵功能表
在 ScanSnap Home 圖示上按右鍵時,將會顯示此功能表。
- [偏好設定] 中的 [掃描器]
將顯示偏好設定視窗的 [掃描器] 標籤。
- 掃描視窗
顯示 掃描視窗。
按一下 ScanSnap Home 圖示時,將會顯示此功能表。
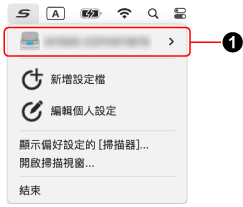
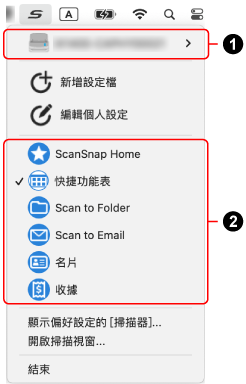
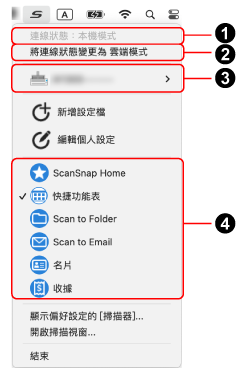
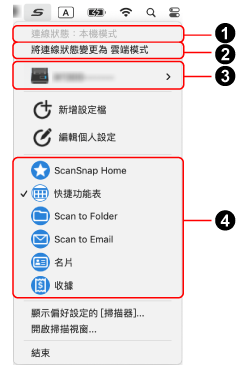
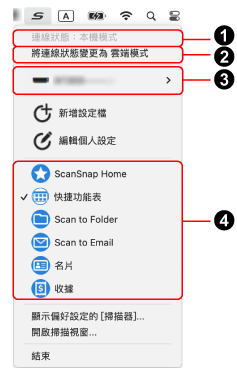
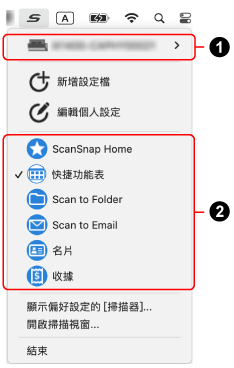
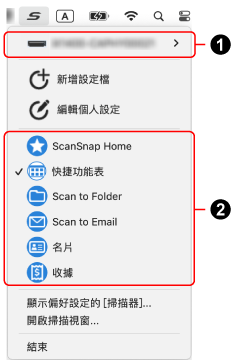
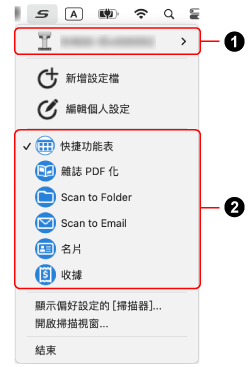
- 連線狀態 (
 )
) 當您處於可使用 ScanSnap Cloud 的區域時將顯示。
關於可使用 ScanSnap Cloud 的區域,請參閱 此處。
- 連線狀態:本機模式
ScanSnap 已連線至電腦。
個人設定清單中將顯示尚未指定為使用 ScanSnap Cloud 的個人設定。
- 連線狀態:雲端模式
ScanSnap 已連線至 ScanSnap Cloud 伺服器。
由於僅使用一筆 (使用 ScanSnap Cloud 連結雲端服務的) 個人設定,個人設定清單將隱藏。
- 切換模式 (
 )
) 當您處於可使用 ScanSnap Cloud 的區域時將顯示。
關於可使用 ScanSnap Cloud 的區域,請參閱 此處。
- 將連線狀態變更為雲端模式
由連線至電腦切換為連線至 ScanSnap Cloud 伺服器。
- 將連線狀態變更為本機模式
由連線至 ScanSnap Cloud 伺服器切換為連線至電腦。
- 選擇掃描器 (
 )
) - 選擇掃描器 (
 )
) 顯示已連接目前使用中電腦的 ScanSnap 設備清單。
可由清單選擇一台您要切換使用的 ScanSnap 裝置。
切換已連線的 ScanSnap 時,也會切換顯示的個人設定清單。
- 若要建立連線
-
ScanSnap 未連線至電腦時,將顯示此項。
按一下此項,並依照顯示的訊息指示解決問題。
- 新增設定檔
按一下此項可顯示可建立新個人設定的 [新增設定檔] 視窗。
此項於連線狀態設為本機模式時,將會顯示。
顯示掃描視窗時,[新增設定檔] 將停用。
- 編輯個人設定
按一下此項可顯示 [編輯設定檔] 視窗,您可修改個人設定的設定、刪除個人設定,以及變更個人設定清單中的個人設定順序。
顯示掃描視窗時,[編輯個人設定] 將停用。
- 設定檔清單 (
 )
) 將顯示正在使用的 ScanSnap 的最多 30 個個人設定。
選擇 [切換模式] 下的 [雲端模式] 時,將會隱藏。
選擇其他個人設定可變更要使用的個人設定。
個人設定的顯示順序將依據 ScanSnap Home 的 [編輯設定檔] 視窗 中的個人設定顯示順序而有所變動。
ScanSnap Home 所預設提供的個人設定將會依據 ScanSnap 的使用地區而異。關於詳細資訊,請參閱 什麼是個人設定?。
- 設定檔清單 (
 )
) 將顯示正在使用的 ScanSnap 的最多 30 個個人設定。
選擇其他個人設定可變更要使用的個人設定。
個人設定的顯示順序將依據 ScanSnap Home 的 [編輯設定檔] 視窗 中的個人設定顯示順序而有所變動。
ScanSnap Home 所預設提供的個人設定將會依據 ScanSnap 的使用地區而異。關於詳細資訊,請參閱 什麼是個人設定?。
- 打開偏好設定的 [掃描器]
將顯示偏好設定視窗的 [掃描器] 標籤。
- 開啟掃描視窗
顯示 掃描視窗。
- 結束
將結束 ScanSnap Home。