- ScanSnap 說明
- 掃描文件
- 連結雲端服務
- 使用 ScanSnap Cloud 將掃描影像儲存至雲端服務
本網站專為搭配 ScanSnap Home 2.xx 使用而設計。
若您使用的是 ScanSnap Home 3.0 或更新的版本,請參閱 此處。
使用 ScanSnap Cloud 將掃描影像儲存至雲端服務
使用 ScanSnap Cloud 將掃描文件所建立的影像儲存至雲端服務。
關於可使用 ScanSnap Cloud 的區域,請參閱 此處。
有兩種方法可將使用 ScanSnap 掃描文件所建立的影像儲存至雲端服務。
關於詳細資訊,請參閱 建立雲端服務連結方法的差異。
依據選擇的個人設定顯示方式而定,使用 ScanSnap Cloud 儲存掃描影像至雲端服務的個人設定可能不會顯示於觸控面板上的個人設定清單中。
關於詳細資訊,請參閱 變更使用者以顯示使用者自己的個人設定。
-
打開 ScanSnap 的 ADF 進紙槽 (掀蓋),以開啟電源。握住 ScanSnap 的 ADF 進紙槽 (掀蓋) 的右邊並將其打開,或按下 [Scan] 按鈕 以開啟電源。打開 ScanSnap 的進紙導紙板,以開啟電源。按下 ScanSnap 上的 [Scan] 按鈕 或 [Stop] 按鈕,以開啟電源。


完全打開 ADF 進紙槽 (掀蓋) 而 [Scan] 按鈕 亮起藍燈。
ADF 進紙槽 (掀蓋) 打開時,延展部分將自動升起。
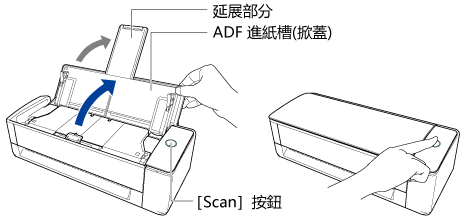





-
打開 ScanSnap 的進紙導紙板,以開啟電源。
 提示
提示-
若您要從 ScanSnap 正面退出文件或 ScanSnap 出紙處沒有足夠的空間時,請打開出紙導紙板。
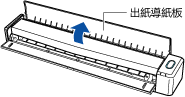
-
如何退出文件將根據出紙導紙板是否打開 (如下) 而有所不同。
-
出紙導紙板關閉時

-
出紙導紙板開啟時

-
-
-
朝您的方向拉起蓄紙器。
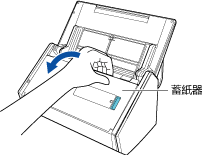
-
拉開 ADF 進紙槽 (掀蓋) 的延展部分和蓄紙槽。拉開 ADF 進紙槽延展部分 (掀蓋) 並打開蓄紙槽。拉出延展部分。

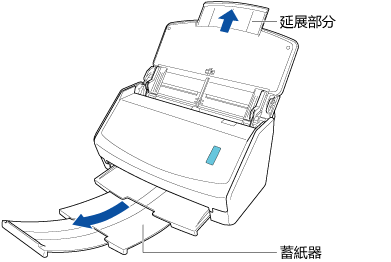

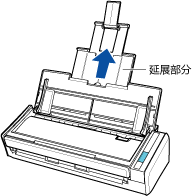
- 將 ScanSnap 連接到無線網路基地台。
ScanSnap 已連接到無線網路基地台時,移至下一步。
- 請在 ScanSnap 的觸控面板上,按下 主畫面 中的
 。
。 - 按下
 以顯示 [Wi-Fi 設定] 畫面。
以顯示 [Wi-Fi 設定] 畫面。 - 檢查 [Wi-Fi 連線模式] 設為 [網路基地台連線]。
- 按下[網路基地台連線]。
- 按下 [網路基地台連線設定] 並按照畫面上顯示的指示,將 ScanSnap 連線至無線網路基地台。
- 連線至無線網路基地台後,按下
 以顯示主畫面。
以顯示主畫面。
- 請在 ScanSnap 的觸控面板上,按下 主畫面 中的
- 顯示 ScanSnap Home 的 主視窗。
關於詳細資訊,請參閱 顯示主視窗。
- 選擇功能表中的 [設定] → [偏好設定],以顯示偏好設定視窗。
-
將 ScanSnap 連接到無線網路基地台。
ScanSnap 已連接到無線網路基地台時,移至下一步。
- 選擇 [掃描器] 標籤。
- 按一下 [掃描器資訊] 中的 [無線設定] 按鈕以啟動 ScanSnap 無線設定工具。
請參閱《ScanSnap 無線設定工具說明》,並將 ScanSnap 連接到無線網路基地台。
- 以 ScanSnap 帳號 登入 ScanSnap Cloud 服務。
若您已經以 ScanSnap 帳號登入 ScanSnap Cloud 服務,請前進到下一步。
- 選擇 [帳號] 標籤。
- 在 [ScanSnap 帳號] 下的欄位中輸入 ScanSnap 帳號的電子郵件地址和密碼來登入。
您可在按一下 [若尚未註冊帳號,請按這裡] 時顯示的 ScanSnap 帳號註冊頁面中,註冊 ScanSnap 帳號。
- 確認已在 [ScanSnap Cloud] 中選擇 [使用 ScanSnap Cloud] 的核取方塊。
- 按一下 [確定] 按鈕以關閉偏好設定視窗。
- 請指定要與雲端服務連結的個人設定。
若要使用 ScanSnap 掃描文件,您必須將設定 (如文件類型設定、掃描設定,以及掃描後建立雲端服務連結的設定) 儲存為個人設定。選擇已儲存的個人設定來掃描文件,可依照個人設定中的設定輸出掃描影像。
建立雲端服務連結時,可依據您的需求使用不同方法建立個人設定。
若要一次掃描所有文件而無須每次思考該選擇的文件類型時
建立個人設定,用於自動檢測由掃描文件所建立影像的類型 (「文件」、「名片」、「收據」或「照片」),並將掃描影像分類後儲存至您為各文件類型所指定的雲端服務。
修改可用的預設個人設定 [Scan to Cloud] 中的設定,以建立個人設定。可為各文件類型指定掃描設定。
使用 [Scan to Cloud] 個人設定只能為每個 ScanSnap 帳號建立一個個人設定。
按一下
 以顯示 [編輯設定檔] 視窗 (使用 ScanSnap Cloud 時)。
以顯示 [編輯設定檔] 視窗 (使用 ScanSnap Cloud 時)。由個人設定清單中選擇 [Scan to Cloud]。
指定要儲存掃描影像的雲端服務。
在 [掃描之設定] 中按一下 [雲端服務] 的 [選擇] 按鈕時,從顯示的清單中選擇一個雲端服務,將其指定為儲存目的地。
請注意,若為 [雲端服務] 指定雲端服務,將自動產生個人設定名稱。
如有需要,請變更其他設定。
按一下 [儲存] 按鈕。
若要依據文件類型使用已建立的個人設定時
建立個人設定,用於將 (建立自掃描文件的) 影像儲存至您為四種文件類型 (「文件」、「名片」、「收據」或「照片」) 之一所設定的雲端服務。
使用範本個人設定建立新的個人設定。
按一下
 以顯示 [新增設定檔] 視窗 (使用 ScanSnap Cloud 時)。
以顯示 [新增設定檔] 視窗 (使用 ScanSnap Cloud 時)。從位於範本清單中的 [雲端服務 (透過 ScanSnap Cloud 伺服器)] 選擇 [Scan to Cloud] 以外的範本個人設定。
在 [文件類型檢測] 中選擇一種文件類型。
指定要儲存掃描影像的雲端服務。
在 [管理選項] 中按一下 [雲端服務] 的 [選擇] 按鈕時,從顯示的清單中選擇一個雲端服務,將其指定為儲存目的地。
請注意,若為 [文件類型檢測] 指定文件類型,並為 [雲端服務] 指定雲端服務,則會自動產生個人設定名稱。
如有需要,請變更其他設定。
按一下 [新增] 按鈕。
- 請指定要與雲端服務連結的個人設定。
若要使用 ScanSnap 掃描文件,您必須將設定 (如文件類型設定、掃描設定,以及掃描後建立雲端服務連結的設定) 儲存為個人設定。選擇已儲存的個人設定來掃描文件,可依照個人設定中的設定輸出掃描影像。
若要透過 ScanSnap Cloud 建立雲端服務連結,請修改可用的預設個人設定 [Scan to Cloud] 中的設定,以建立個人設定。您可指定各個文件類型的掃描設定,以自動檢測文件類型。
使用 [Scan to Cloud] 個人設定只能為每個 ScanSnap 帳號建立一個個人設定。
- 按一下 ScanSnap Home 的 主視窗 頂端的 [Scan] 按鈕,以顯示 掃描視窗。
- 按一下
 以顯示 [編輯設定檔] 視窗 (使用 ScanSnap Cloud 時)。
以顯示 [編輯設定檔] 視窗 (使用 ScanSnap Cloud 時)。 - 由個人設定清單中選擇 [Scan to Cloud]。
- 指定要儲存掃描影像的雲端服務。
在 [掃描之設定] 中按一下 [雲端服務] 的 [選擇] 按鈕時,從顯示的清單中選擇一個雲端服務,將其指定為儲存目的地。
請注意,若為 [雲端服務] 指定雲端服務,將自動產生個人設定名稱。
- 如有需要,請變更其他設定。
- 按一下 [儲存] 按鈕。
- 掃描文件。
-
在觸控面板的主畫面上,從個人設定清單中選擇已指定的個人設定。在掃描視窗中按一下
 ,並檢查 ScanSnap 上的 [Scan] 按鈕亮起紫燈。在掃描視窗中按一下
,並檢查 ScanSnap 上的 [Scan] 按鈕亮起紫燈。在掃描視窗中按一下  ,並檢查 ScanSnap 上的 [Scan] 按鈕 亮起紫燈。在掃描視窗中按一下
,並檢查 ScanSnap 上的 [Scan] 按鈕 亮起紫燈。在掃描視窗中按一下  ,並檢查 ScanSnap 上的 [Scan/Stop] 按鈕亮起紫燈。
,並檢查 ScanSnap 上的 [Scan/Stop] 按鈕亮起紫燈。
-
將文件載入 ScanSnap 的 ADF 進紙槽 (掀蓋)。將文件載入 ADF 進紙槽 (掀蓋) 或將文件插入手動送紙器。將文件以掃描面朝上的方式筆直插入 ScanSnap 的進紙匣。
將文件以面朝下、先放進頁首、文件的背面朝您的方式載入 (載入多份文件時,最後一頁應在最上方)。將文件數量調整為不超過側導板內的
 。
。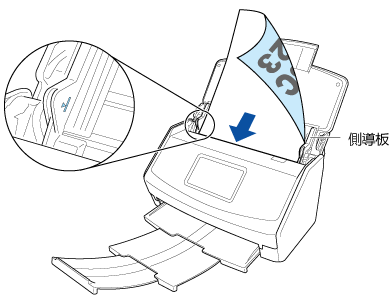
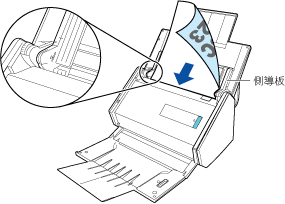
確認文件已送入 ScanSnap 並牢牢固定。
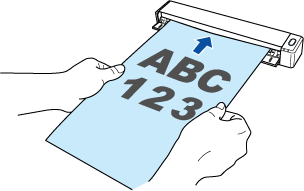
一次掃描所有文件時 (迴轉掃描)
將文件載入進紙槽 (掀蓋),並將側導板調整至符合文件兩端的寬度。
將文件以面朝上、頁首先進入、文件正面朝您的方式載入 (載入多份文件時,第一頁在最上方)。
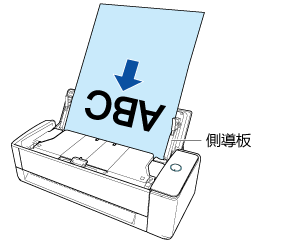
握住側導板的中間以進行調整。否則,文件送紙時可能會歪斜。
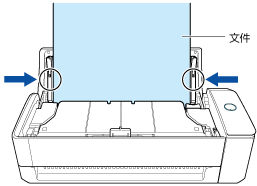 注意事項
注意事項-
確認文件支撐板已打開。
否則,可能會發生夾紙。
若文件支撐板關上,請用手指將其拉起。
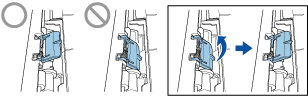
-
若文件支撐板脫落,請洽產品的原購買經銷商/代理商。
-
逐張掃描文件時 (傳回掃描)
將一份文件插入手動送紙器。
將文件正面朝上、文件頂端筆直插入手動送紙器的中央。
確認文件已送入 ScanSnap 並牢牢固定。
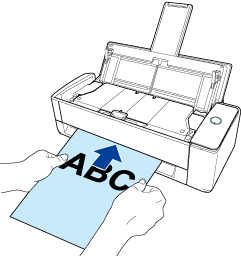 注意事項
注意事項在掃描期間,文件將由 ScanSnap 的後方退出。
請在 ScanSnap 的後方預留 (約為文件長度的) 空間。
提示您可在 ADF 進紙槽 (掀蓋) 關閉的狀態下掃描文件。
-
將側導板對齊文件兩端。
握住側導板的中間以進行調整。否則,文件送紙時可能會歪斜。
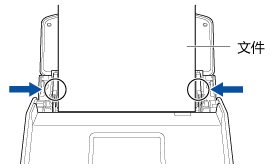
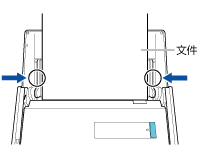
-
在觸控面板的主畫面上,按下 [Scan] 按鈕掃描文件。按下 [Scan] 按鈕以掃描文件。按下 [Scan] 按鈕 以掃描文件。按下 [Scan/Stop] 按鈕開始掃描文件。
若要繼續以「傳回掃描」來掃描,請將下一份要掃描的文件插入手動送紙器。插入文件後,即自動開始掃描。
若要繼續掃描,插入下一份要掃描的文件。插入文件後,即自動開始掃描。
- 若以「傳回掃描」開始掃描,請按下 [Scan] 按鈕 以結束掃描文件。
- 按下 [Scan/Stop] 按鈕結束掃描文件。
-
在觸控面板的主畫面上,從個人設定清單中選擇已指定的個人設定。在掃描視窗中按一下
已掃描文件的影像,將透過 ScanSnap Cloud 伺服器儲存於雲端服務中。
在 ScanSnap Home 主視窗的工具列上,按一下 ![]() 可檢查儲存於 ScanSnap Cloud 伺服器上的影像。儲存於 ScanSnap Cloud 伺服器上的影像將保留兩週。
可檢查儲存於 ScanSnap Cloud 伺服器上的影像。儲存於 ScanSnap Cloud 伺服器上的影像將保留兩週。
若已指定個人設定中的設定,您可選擇觸控面板上的個人設定,將掃描文件的影像儲存至雲端服務而無須啟動電腦。
若已指定個人設定中的設定,您可按下 ScanSnap 上的 [Scan] 按鈕,將掃描文件的影像儲存至雲端服務而無須啟動電腦。
若已指定個人設定中的設定,您可按下 ScanSnap 上的 [Scan] 按鈕,將掃描文件的影像儲存至雲端服務而無須啟動電腦。
若已指定個人設定中的設定,您可按下 ScanSnap 上的 [Scan/Stop] 按鈕,將掃描文件的影像儲存至雲端服務而無須啟動電腦。
此外,您可按一下工作列的通知區域中的 ![]() ,並在顯示的功能表中,將 ScanSnap 的連線目的地由 ScanSnap Cloud 伺服器變更為電腦。
,並在顯示的功能表中,將 ScanSnap 的連線目的地由 ScanSnap Cloud 伺服器變更為電腦。
關於詳細資訊,請參閱 圖示 (ScanSnap 連線狀態指標) 和功能表。
您可在電腦上接收關於文件掃描完成後的掃描影像轉移狀態或錯誤通知。
關於詳細資訊,請參閱 使用 ScanSnap Cloud 時指定動作。
-
打開 ScanSnap 的 ADF 進紙槽 (掀蓋),以開啟電源。握住 ScanSnap 的 ADF 進紙槽 (掀蓋) 的右邊並將其打開,或按下 [Scan] 按鈕 以開啟電源。打開 ScanSnap 的進紙導紙板,以開啟電源。按下 ScanSnap 上的 [Scan] 按鈕 或 [Stop] 按鈕,以開啟電源。


完全打開 ADF 進紙槽 (掀蓋) 而 [Scan] 按鈕 亮起藍燈。
ADF 進紙槽 (掀蓋) 打開時,延展部分將自動升起。
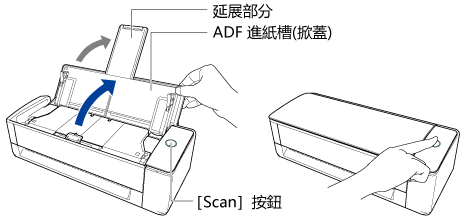





-
打開 ScanSnap 的進紙導紙板,以開啟電源。
 提示
提示-
若您要從 ScanSnap 正面退出文件或 ScanSnap 出紙處沒有足夠的空間時,請打開出紙導紙板。
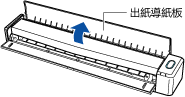
-
如何退出文件將根據出紙導紙板是否打開 (如下) 而有所不同。
-
出紙導紙板關閉時

-
出紙導紙板開啟時

-
-
-
朝您的方向拉起蓄紙器。
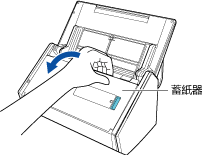
-
拉開 ADF 進紙槽 (掀蓋) 的延展部分和蓄紙槽。拉開 ADF 進紙槽延展部分 (掀蓋) 並打開蓄紙槽。拉出延展部分。

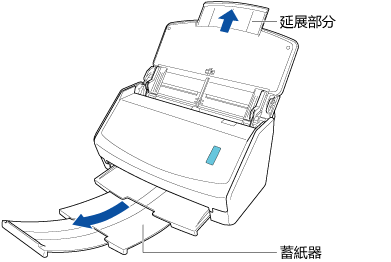

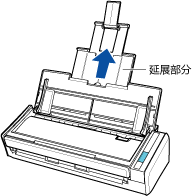
- 將 ScanSnap 連接到無線網路基地台。
ScanSnap 已連接到無線網路基地台時,移至下一步。
- 請在 ScanSnap 的觸控面板上,按下 主畫面 中的
 。
。 - 按下
 以顯示 [Wi-Fi 設定] 畫面。
以顯示 [Wi-Fi 設定] 畫面。 - 檢查 [Wi-Fi 連線模式] 設為 [網路基地台連線]。
- 按下[網路基地台連線]。
- 按下 [網路基地台連線設定] 並按照畫面上顯示的指示,將 ScanSnap 連線至無線網路基地台。
- 連線至無線網路基地台後,按下
 以顯示主畫面。
以顯示主畫面。
- 請在 ScanSnap 的觸控面板上,按下 主畫面 中的
- 顯示 ScanSnap Home 的 主視窗。
在 Dock 中按一下 Launchpad 所出現的應用程式清單中,按一下 [ScanSnap Home] 圖示
 。
。 - 選擇功能表列上的 [ScanSnap Home] → [偏好設定],以顯示偏好設定視窗。
-
將 ScanSnap 連接到無線網路基地台。
ScanSnap 已連接到無線網路基地台時,移至下一步。
- 選擇 [掃描器] 標籤。
- 按一下 [掃描器資訊] 中的 [無線設定] 按鈕以啟動 ScanSnap 無線設定工具。
請參閱《ScanSnap 無線設定工具說明》,並將 ScanSnap 連接到無線網路基地台。
- 以 ScanSnap 帳號 登入 ScanSnap Cloud 服務。
若您已經以 ScanSnap 帳號登入 ScanSnap Cloud 服務,請前進到下一步。
- 選擇 [帳號] 標籤。
- 在 [ScanSnap 帳號] 下的欄位中輸入 ScanSnap 帳號的電子郵件地址和密碼來登入。
您可在按一下 [若尚未註冊帳號,請按這裡] 時顯示的 ScanSnap 帳號註冊頁面中,註冊 ScanSnap 帳號。
- 確認已在 [ScanSnap Cloud] 中選擇 [使用 ScanSnap Cloud] 的核取方塊。
- 按一下 [確定] 按鈕以關閉偏好設定視窗。
- 請指定要與雲端服務連結的個人設定。
若要使用 ScanSnap 掃描文件,您必須將設定 (如文件類型設定、掃描設定,以及掃描後建立雲端服務連結的設定) 儲存為個人設定。選擇已儲存的個人設定來掃描文件,可依照個人設定中的設定輸出掃描影像。
建立雲端服務連結時,可依據您的需求使用不同方法建立個人設定。
若要一次掃描所有文件而無須每次思考該選擇的文件類型時
建立個人設定,用於自動檢測由掃描文件所建立影像的類型 (「文件」、「名片」、「收據」或「照片」),並將掃描影像分類後儲存至您為各文件類型所指定的雲端服務。
修改可用的預設個人設定 [Scan to Cloud] 中的設定,以建立個人設定。可為各文件類型指定掃描設定。
使用 [Scan to Cloud] 個人設定只能為每個 ScanSnap 帳號建立一個個人設定。
按一下
 以顯示 [編輯設定檔] 視窗 (使用 ScanSnap Cloud 時)。
以顯示 [編輯設定檔] 視窗 (使用 ScanSnap Cloud 時)。由個人設定清單中選擇 [Scan to Cloud]。
指定要儲存掃描影像的雲端服務。
在 [掃描之設定] 中按一下 [雲端服務] 的 [選擇] 按鈕時,從顯示的清單中選擇一個雲端服務,將其指定為儲存目的地。
請注意,若為 [雲端服務] 指定雲端服務,將自動產生個人設定名稱。
如有需要,請變更其他設定。
按一下 [儲存] 按鈕。
若要依據文件類型使用已建立的個人設定時
建立個人設定,用於將 (建立自掃描文件的) 影像儲存至您為四種文件類型 (「文件」、「名片」、「收據」或「照片」) 之一所設定的雲端服務。
使用範本個人設定建立新的個人設定。
按一下
 以顯示 [新增設定檔] 視窗 (使用 ScanSnap Cloud 時)。
以顯示 [新增設定檔] 視窗 (使用 ScanSnap Cloud 時)。從位於範本清單中的 [雲端服務 (透過 ScanSnap Cloud 伺服器)] 選擇 [Scan to Cloud] 以外的範本個人設定。
在 [文件類型檢測] 中選擇一種文件類型。
指定要儲存掃描影像的雲端服務。
在 [管理選項] 中按一下 [雲端服務] 的 [選擇] 按鈕時,從顯示的清單中選擇一個雲端服務,將其指定為儲存目的地。
請注意,若為 [文件類型檢測] 指定文件類型,並為 [雲端服務] 指定雲端服務,則會自動產生個人設定名稱。
如有需要,請變更其他設定。
按一下 [新增] 按鈕。
- 請指定要與雲端服務連結的個人設定。
若要使用 ScanSnap 掃描文件,您必須將設定 (如文件類型設定、掃描設定,以及掃描後建立雲端服務連結的設定) 儲存為個人設定。選擇已儲存的個人設定來掃描文件,可依照個人設定中的設定輸出掃描影像。
若要透過 ScanSnap Cloud 建立雲端服務連結,請修改可用的預設個人設定 [Scan to Cloud] 中的設定,以建立個人設定。您可指定各個文件類型的掃描設定,以自動檢測文件類型。
使用 [Scan to Cloud] 個人設定只能為每個 ScanSnap 帳號建立一個個人設定。
- 按一下 ScanSnap Home 的 主視窗 頂端的 [Scan] 按鈕,以顯示 掃描視窗。
- 按一下
 以顯示 [編輯設定檔] 視窗 (使用 ScanSnap Cloud 時)。
以顯示 [編輯設定檔] 視窗 (使用 ScanSnap Cloud 時)。 - 由個人設定清單中選擇 [Scan to Cloud]。
- 指定要儲存掃描影像的雲端服務。
在 [掃描之設定] 中按一下 [雲端服務] 的 [選擇] 按鈕時,從顯示的清單中選擇一個雲端服務,將其指定為儲存目的地。
請注意,若為 [雲端服務] 指定雲端服務,將自動產生個人設定名稱。
- 如有需要,請變更其他設定。
- 按一下 [儲存] 按鈕。
- 掃描文件。
-
在觸控面板的主畫面上,從個人設定清單中選擇已指定的個人設定。在掃描視窗中按一下
 ,並檢查 ScanSnap 上的 [Scan] 按鈕亮起紫燈。在掃描視窗中按一下
,並檢查 ScanSnap 上的 [Scan] 按鈕亮起紫燈。在掃描視窗中按一下  ,並檢查 ScanSnap 上的 [Scan] 按鈕 亮起紫燈。在掃描視窗中按一下
,並檢查 ScanSnap 上的 [Scan] 按鈕 亮起紫燈。在掃描視窗中按一下  ,並檢查 ScanSnap 上的 [Scan/Stop] 按鈕亮起紫燈。
,並檢查 ScanSnap 上的 [Scan/Stop] 按鈕亮起紫燈。
-
將文件載入 ScanSnap 的 ADF 進紙槽 (掀蓋)。將文件載入 ADF 進紙槽 (掀蓋) 或將文件插入手動送紙器。將文件以掃描面朝上的方式筆直插入 ScanSnap 的進紙匣。
將文件以面朝下、先放進頁首、文件的背面朝您的方式載入 (載入多份文件時,最後一頁應在最上方)。將文件數量調整為不超過側導板內的
 。
。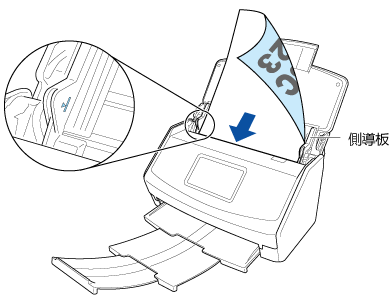
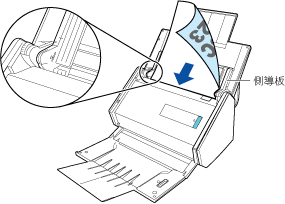
確認文件已送入 ScanSnap 並牢牢固定。
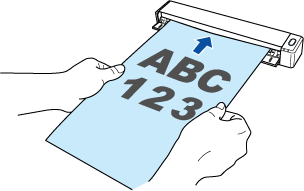
一次掃描所有文件時 (迴轉掃描)
將文件載入進紙槽 (掀蓋),並將側導板調整至符合文件兩端的寬度。
將文件以面朝上、頁首先進入、文件正面朝您的方式載入 (載入多份文件時,第一頁在最上方)。
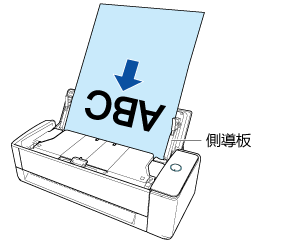
握住側導板的中間以進行調整。否則,文件送紙時可能會歪斜。
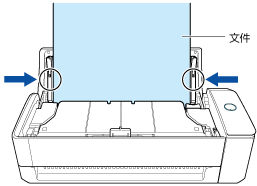 注意事項
注意事項-
確認文件支撐板已打開。
否則,可能會發生夾紙。
若文件支撐板關上,請用手指將其拉起。
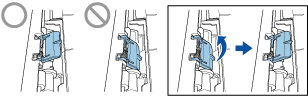
-
若文件支撐板脫落,請洽產品的原購買經銷商/代理商。
-
逐張掃描文件時 (傳回掃描)
將一份文件插入手動送紙器。
將文件正面朝上、文件頂端筆直插入手動送紙器的中央。
確認文件已送入 ScanSnap 並牢牢固定。
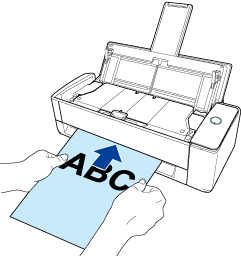 注意事項
注意事項在掃描期間,文件將由 ScanSnap 的後方退出。
請在 ScanSnap 的後方預留 (約為文件長度的) 空間。
提示您可在 ADF 進紙槽 (掀蓋) 關閉的狀態下掃描文件。
-
將側導板對齊文件兩端。
握住側導板的中間以進行調整。否則,文件送紙時可能會歪斜。
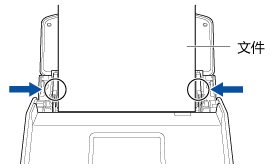
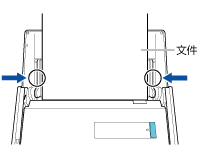
-
在觸控面板的主畫面上,按下 [Scan] 按鈕掃描文件。按下 [Scan] 按鈕以掃描文件。按下 [Scan] 按鈕 以掃描文件。按下 [Scan/Stop] 按鈕開始掃描文件。
若要繼續以「傳回掃描」來掃描,請將下一份要掃描的文件插入手動送紙器。插入文件後,即自動開始掃描。
若要繼續掃描,插入下一份要掃描的文件。插入文件後,即自動開始掃描。
- 若以「傳回掃描」開始掃描,請按下 [Scan] 按鈕 以結束掃描文件。
- 按下 [Scan/Stop] 按鈕結束掃描文件。
-
在觸控面板的主畫面上,從個人設定清單中選擇已指定的個人設定。在掃描視窗中按一下
已掃描文件的影像,將透過 ScanSnap Cloud 伺服器儲存於雲端服務中。
在 ScanSnap Home 主視窗的工具列上,按一下 ![]() 可檢查儲存於 ScanSnap Cloud 伺服器上的影像。儲存於 ScanSnap Cloud 伺服器上的影像將保留兩週。
可檢查儲存於 ScanSnap Cloud 伺服器上的影像。儲存於 ScanSnap Cloud 伺服器上的影像將保留兩週。
若已指定個人設定中的設定,您可選擇觸控面板上的個人設定,將掃描文件的影像儲存至雲端服務而無須啟動電腦。
若已指定個人設定中的設定,您可按下 ScanSnap 上的 [Scan] 按鈕,將掃描文件的影像儲存至雲端服務而無須啟動電腦。
若已指定個人設定中的設定,您可按下 ScanSnap 上的 [Scan] 按鈕,將掃描文件的影像儲存至雲端服務而無須啟動電腦。
若已指定個人設定中的設定,您可按下 ScanSnap 上的 [Scan/Stop] 按鈕,將掃描文件的影像儲存至雲端服務而無須啟動電腦。
此外,您可按一下選單列中的 ![]() ,並在顯示的選單中,將 ScanSnap 的連線目的地由 ScanSnap Cloud 伺服器變更為電腦。
,並在顯示的選單中,將 ScanSnap 的連線目的地由 ScanSnap Cloud 伺服器變更為電腦。
關於詳細資訊,請參閱 圖示 (ScanSnap 連線狀態指標) 和功能表。
您可在電腦上接收關於文件掃描完成後的掃描影像轉移狀態或錯誤通知。
關於詳細資訊,請參閱 使用 ScanSnap Cloud 時指定動作。