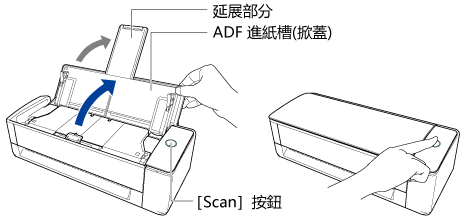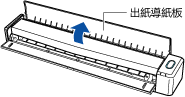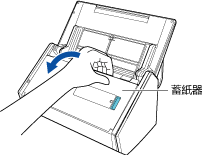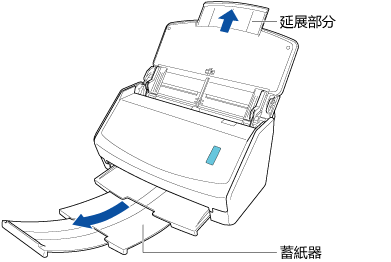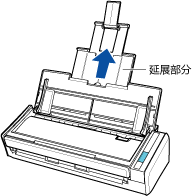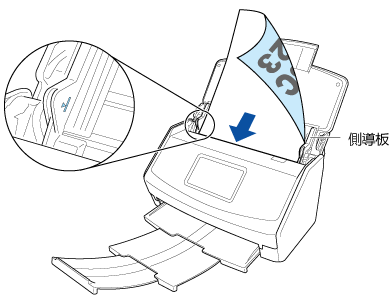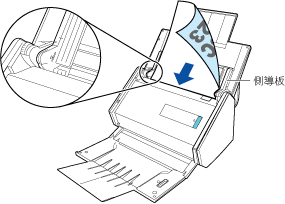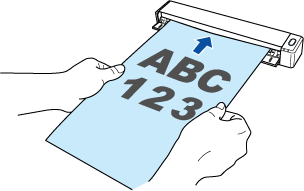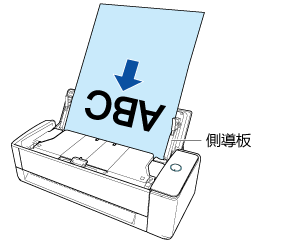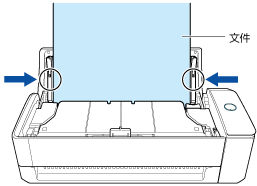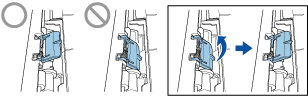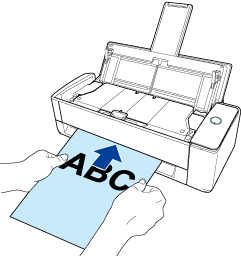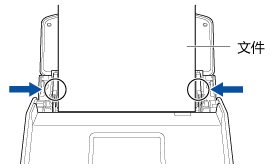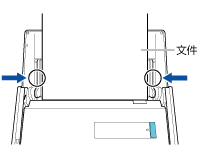本網站專為搭配 ScanSnap Home 2.xx 使用而設計。
若您使用的是 ScanSnap Home 3.0 或更新的版本,請參閱 此處。
使用用戶端應用程式儲存掃描影像至雲端服務中
使用雲端服務的用戶端應用程式,可將透過 ScanSnap 掃描文件所建立的影像儲存至雲端服務。
提示
有兩種方法可將使用 ScanSnap 掃描文件所建立的影像儲存至雲端服務。
關於詳細資訊,請參閱 建立雲端服務連結方法的差異。
下列雲端服務支援此功能:由下載頁面下載適用您要使用的雲端服務的用戶端應用程式,並加以安裝。
雲端服務 (*1) |
用戶端應用程式 |
|---|---|
Dropbox |
Dropbox 桌面應用程式 77.4.131 或更新的版本 下載頁面請參閱 此處。 |
Evernote |
Windows 版 Evernote 6.20.2 或更新的版本 Mac 版 Evernote 7.11 或更新的版本 下載頁面請參閱 此處。 |
Google 雲端硬碟 |
Google 雲端硬碟電腦版 50.0.11.0 以上版本 下載頁面請參閱 此處。 |
OneDrive |
OneDrive 同步處理用戶端 19.103.0527 或更新的版本 (*2) 下載頁面請參閱 此處。 |
| *1: | 不支援商用雲端服務。 |
| *2: | 若已安裝 OneDrive 同步處理用戶端,使用前請先將用戶端應用程式更新至最新版本。 |
掃描文件所建立的影像,將透過雲端服務的用戶端應用程式儲存至雲端服務。
若要檢查掃描影像,請登入指定為儲存目的地的雲端服務。
提示
您可在電腦上接收關於文件掃描完成後的掃描影像轉移狀態或錯誤通知。
關於詳細資訊,請參閱 指定 ScanSnap Home 的動作。