本網站專為搭配 ScanSnap Home 2.xx 使用而設計。
若您使用的是 ScanSnap Home 3.0 或更新的版本,請參閱 此處。
內容資料記錄清單檢視區域
主視窗中的內容資料記錄清單檢視區域會顯示以 ScanSnap Home 管理的內容資料記錄清單。
在主視窗頂部的工具列中,使用內容資料記錄清單檢視區域的切換檢視模式按鈕,可切換為以下三種檢視模式:
摘要清單
顯示掃描影像的縮圖和 內容資訊。
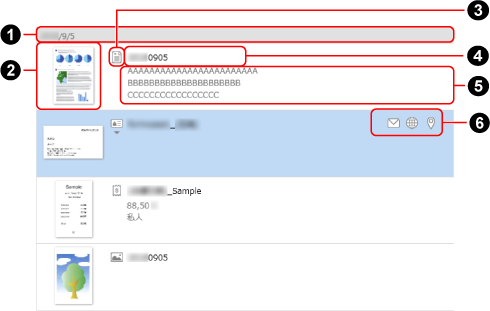
- 日期 (
 )
) 按照日期排列 內容資料記錄 時,所排列之內容資料記錄的日期顯示於此。
按照標題排列清單時,不會出現此部分。
- 縮圖 (
 )
) 縮圖顯示於此。
如果影像的檔案格式為 PDF 或 JPEG,會顯示多頁影像中第一頁的縮圖。
- 文件類型圖示 (
 )
) 內容資料記錄的文件類型圖示顯示於此。
將滑鼠游標移到圖示上,然後按一下 ▼,即可顯示文件類型清單並變更文件類型。
 (文件)
(文件) (名片)
(名片) (收據)
(收據) (照片)
(照片)
注意事項-
若您要變更文件類型的 內容資料記錄 符合以下條件,可根據用於掃描文件的 個人設定 的設定,採用與重新掃描相同的流程來變更文件類型。
已選擇偏好設定視窗的 [一般] 標籤的 [儲存 RAW 資料] 核取方塊 來掃描文件
已使用自動檢測文件類型的個人設定來掃描文件
距離掃描日期兩週內
例如,如果您將文件類型指定為 [文件] 的多頁內容資料記錄變更為 [名片]、[收據] 或 [照片] 的文件類型,將根據各文件類型的匯入單位分割頁面。
關於詳細資訊,請參閱 使用 ScanSnap 掃描文件的匯入單位。
提示-
將掃描影像儲存為已加密的 PDF 格式時,若變更文件類型,則無法辨識文字。因此,會顯示沒有值的 內容資訊。
- 標題 (
 )
) 顯示內容資料記錄的標題。可依需求變更標題。
內容資料記錄的文件類型為 [文件] 時,按一下標題時可能會出現建議標題清單。
- 內容資訊 (
 )
) 內容資料記錄的內容資訊顯示於此。
依據文件類型而定,會顯示以下資訊。
文件
三行摘要
將顯示由影像中辨識出的開頭前三行文字,不含日期與標題。
名片
名稱、部門 和 職稱
收據
金額、支出類型 和 類別
照片
照片日期 和 備忘錄
- 功能按鈕 (
 )
) -

文件類型為 [名片] 時,若於內容資訊中指定 [電子郵件],將顯示此項。
按一下此圖示時,指定為預設程式的電子郵件程式將啟動,且內容資訊的 [電子郵件] 所顯示的電子郵件會設定為目的地。

文件類型為 [名片] 時,若於內容資訊中指定 [URL],將顯示此項。
按一下此圖示,在 [URL] 中指定的網站將顯示於預設網站瀏覽器中。

文件類型為 [名片] 時,若於內容資訊中指定 [地址],將顯示此項。
按一下此圖示,將開啟預設網站瀏覽器,並在 Google Maps 中指出在 [地址] 中指定的地址。
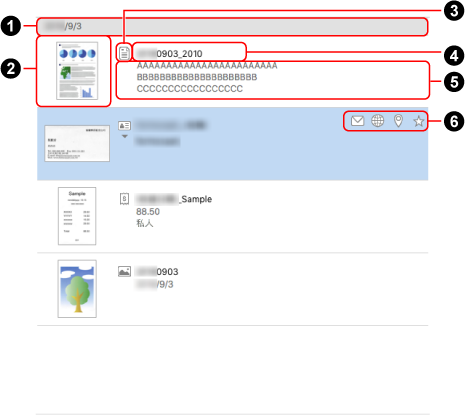
- 日期 (
 )
) 按照日期排列 內容資料記錄 時,所排列之內容資料記錄的日期顯示於此。
按照標題排列清單時,不會出現此部分。
- 縮圖 (
 )
) 縮圖顯示於此。
如果影像的檔案格式為 PDF 或 JPEG,會顯示多頁影像中第一頁的縮圖。
- 文件類型圖示 (
 )
) 內容資料記錄的文件類型圖示顯示於此。
將滑鼠游標移到圖示上,然後按一下 ▼,即可顯示文件類型清單並變更文件類型。
 (文件)
(文件) (名片)
(名片) (收據)
(收據) (照片)
(照片)
注意事項-
若您要變更文件類型的 內容資料記錄 符合以下條件,可根據用於掃描文件的 個人設定 的設定,採用與重新掃描相同的流程來變更文件類型。
已選擇偏好設定視窗的 [一般] 標籤的 [儲存 RAW 資料] 核取方塊 來掃描文件
已使用自動檢測文件類型的個人設定來掃描文件
距離掃描日期兩週內
例如,如果您將文件類型指定為 [文件] 的多頁內容資料記錄變更為 [名片]、[收據] 或 [照片] 的文件類型,將根據各文件類型的匯入單位分割頁面。
關於詳細資訊,請參閱 使用 ScanSnap 掃描文件的匯入單位。
提示-
將掃描影像儲存為已加密的 PDF 格式時,若變更文件類型,則無法辨識文字。因此,會顯示沒有值的 內容資訊。
- 標題 (
 )
) 顯示內容資料記錄的標題。可依需求變更標題。
內容資料記錄的文件類型為 [文件] 時,按一下標題時可能會出現建議標題清單。
- 內容資訊 (
 )
) 內容資料記錄的內容資訊顯示於此。
依據文件類型而定,會顯示以下資訊。
文件
三行摘要
將顯示由影像中辨識出的開頭前三行文字,不含日期與標題。
名片
名稱、部門 和 職稱
收據
金額、支出類型 和 類別
照片
照片日期 和 備忘錄
- 功能按鈕 (
 )
) -
 /
/
讓您可將內容資料記錄指派或解除指派為我的最愛。

文件類型為 [名片] 時,若於內容資訊中指定 [電子郵件],將顯示此項。
按一下此圖示時,指定為預設程式的電子郵件程式將啟動,且內容資訊的 [電子郵件] 所顯示的電子郵件會設定為目的地。

文件類型為 [名片] 時,若於內容資訊中指定 [URL],將顯示此項。
按一下此圖示,在 [URL] 中指定的網站將顯示於預設網站瀏覽器中。

文件類型為 [名片] 時,若於內容資訊中指定 [地址],將顯示此項。
按一下此圖示,將開啟預設網站瀏覽器,並在 Map 中指出在 [地址] 中指定的地址。
縮圖清單
顯示內容資料記錄的掃描影像縮圖和標題。
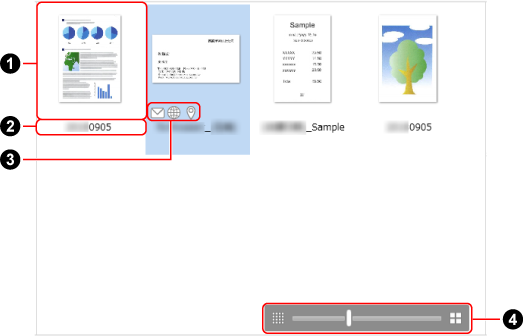
- 縮圖 (
 )
) 縮圖顯示於此。
如果影像的檔案格式為 PDF 或 JPEG,會顯示多頁影像中第一頁的縮圖。
- 標題 (
 )
) 顯示內容資料記錄的標題。
- 功能按鈕 (
 )
) -

文件類型為 [名片] 時,若於內容資訊中指定 [電子郵件],將顯示此項。
按一下此圖示時,指定為預設程式的電子郵件程式將啟動,且內容資訊的 [電子郵件] 所顯示的電子郵件會設定為目的地。

文件類型為 [名片] 時,若於內容資訊中指定 [URL],將顯示此項。
按一下此圖示,在 [URL] 中指定的網站將顯示於預設網站瀏覽器中。

文件類型為 [名片] 時,若於內容資訊中指定 [地址],將顯示此項。
按一下此圖示,將開啟預設網站瀏覽器,並在 Google Maps 中指出在 [地址] 中指定的地址。
- 變更縮圖顯示大小 (
 )
) 可在 70 至 150% 的縮放倍率內調整縮圖大小。
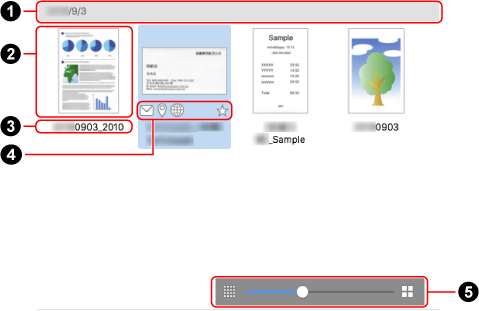
- 日期 (
 )
) 按照日期排列內容資料記錄時,所排列之內容資料記錄的日期顯示於此。
按照標題排列清單時,不會出現此部分。
- 縮圖 (
 )
) 縮圖顯示於此。
如果影像的檔案格式為 PDF 或 JPEG,會顯示多頁影像中第一頁的縮圖。
- 標題 (
 )
) 顯示內容資料記錄的標題。可依需求變更標題。
內容資料記錄的文件類型為 [文件] 時,按一下標題時可能會出現建議標題清單。
- 功能按鈕 (
 )
) -
 /
/
讓您可將內容資料記錄指派或解除指派為我的最愛。

文件類型為 [名片] 時,若於內容資訊中指定 [電子郵件],將顯示此項。
按一下此圖示時,指定為預設程式的電子郵件程式將啟動,且內容資訊的 [電子郵件] 所顯示的電子郵件會設定為目的地。

文件類型為 [名片] 時,若於內容資訊中指定 [URL],將顯示此項。
按一下此圖示,在 [URL] 中指定的網站將顯示於預設網站瀏覽器中。

文件類型為 [名片] 時,若於內容資訊中指定 [地址],將顯示此項。
按一下此圖示,將開啟預設網站瀏覽器,並在 Map 中指出在 [地址] 中指定的地址。
- 變更縮圖顯示大小 (
 )
) 可在 70 至 150% 的縮放倍率內調整縮圖大小。
詳細資料清單
內容資訊顯示於此。
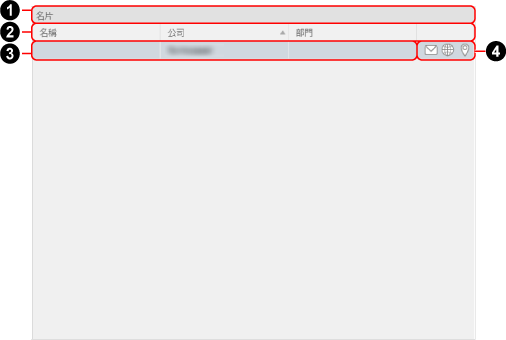
- 文件類型 (
 )
) 內容資料記錄依文件類型分類,各文件類型顯示於此。
- 內容資訊項目名稱 (
 )
) 各文件類型的內容資訊項目名稱顯示於此。
您可變更各內容資訊項目的顯示順序或寬度,按一下項目名稱可排序項目。
此外,文件類型為 [名片] 或 [收據] 時,您可在標題上按一下右鍵,從出現的功能表中選擇顯示或隱藏內容資訊。
- 內容資訊 (
 )
) 內容資訊顯示於此。
依據文件類型而定,會顯示以下資訊。
文件
標題 和 文件日期
名片
全部,但 [備忘錄] 除外
收據
全部,但 備註 除外
照片
縮圖、標題和 照片日期
- 功能按鈕 (
 )
) -

文件類型為 [名片] 時,若於內容資訊中指定 [電子郵件],將顯示此項。
按一下此圖示時,指定為預設程式的電子郵件程式將啟動,且內容資訊的 [電子郵件] 所顯示的電子郵件會設定為目的地。

文件類型為 [名片] 時,若於內容資訊中指定 [URL],將顯示此項。
按一下此圖示,在 [URL] 中指定的網站將顯示於預設網站瀏覽器中。

文件類型為 [名片] 時,若於內容資訊中指定 [地址],將顯示此項。
按一下此圖示,將開啟預設網站瀏覽器,並在 Google Maps 中指出在 [地址] 中指定的地址。
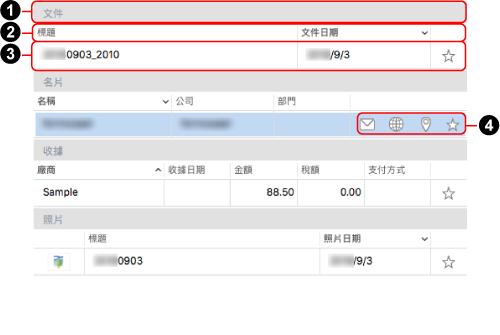
- 文件類型 (
 )
) 內容資料記錄依文件類型分類,各文件類型顯示於此。
- 內容資訊項目名稱 (
 )
) 各文件類型的內容資訊項目名稱顯示於此。
您可變更各內容資訊項目的顯示順序或寬度,按一下項目名稱可排序項目。
此外,文件類型為 [名片] 或 [收據] 時,您可按住鍵盤上的 [control] 鍵,同時按一下標題,從出現的功能表中選擇顯示或隱藏內容資訊。
- 內容資訊 (
 )
) 內容資訊顯示於此。
依據文件類型而定,會顯示以下資訊。
文件
標題 和 文件日期
名片
全部,但 [備忘錄] 除外
收據
全部,但 備註 除外
照片
縮圖、標題和 照片日期
- 功能按鈕 (
 )
) -
 /
/
讓您可將內容資料記錄指派或解除指派為我的最愛。

文件類型為 [名片] 時,若於內容資訊中指定 [電子郵件],將顯示此項。
按一下此圖示時,指定為預設程式的電子郵件程式將啟動,且內容資訊的 [電子郵件] 所顯示的電子郵件會設定為目的地。

文件類型為 [名片] 時,若於內容資訊中指定 [URL],將顯示此項。
按一下此圖示,在 [URL] 中指定的網站將顯示於預設網站瀏覽器中。

文件類型為 [名片] 時,若於內容資訊中指定 [地址],將顯示此項。
按一下此圖示,將開啟預設網站瀏覽器,並在 Map 中指出在 [地址] 中指定的地址。