本網站專為搭配 ScanSnap Home 2.xx 使用而設計。
若您使用的是 ScanSnap Home 3.0 或更新的版本,請參閱 此處。
內容資料記錄檢視區域 (使用 ScanSnap Cloud 時)
主視窗的內容資料記錄檢視區域中,會顯示在內容資料記錄清單檢視區域中所選內容資料記錄的影像。當內容資料記錄發生錯誤或被擱置在 ScanSnap Cloud 伺服器上時,會出現訊息。
內容資料記錄的文件類型若為 [名片] 或 [收據],在儲存影像到雲端服務前,可顯示或編輯內容資訊。
若要在內容資料記錄檢視區域中顯示或編輯內容資訊,必須以符合以下條件的 個人設定 掃描文件:
已選擇 [掃描後手動上傳資料] 核取方塊
已取消勾選 [僅儲存影像至雲端服務] 核取方塊
可向其傳送內容資訊的雲端服務已設為掃描影像的儲存目的地
關於可使用 ScanSnap Cloud 的區域,請參閱 此處。
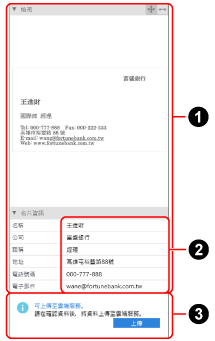
- 內容資訊標題 (
 )
) -
- 檢視
-
在主視窗中所選 內容資料記錄 的第一頁影像將會出現。
當您變更檢視區域的大小時,顯示的影像會放大或縮小。
按兩下影像時,關聯應用程式會啟動。請注意,該影像無法編輯。

以符合檢視區域的大小顯示整個影像。

以符合檢視區域寬度的大小顯示影像。
- 名片資訊
所選內容資料記錄的文件類型為 [名片] 時會出現。可編輯所有項目。
影像傳送至雲端服務時,名片資訊將隱藏。
- 收據資訊
所選內容資料記錄的文件類型為 [收據] 時會出現。可編輯所有項目。
影像傳送至雲端服務時,收據資訊將隱藏。
- 編輯項目 (
 )
) 在內容資料記錄清單檢視區域中選擇內容資料記錄,然後按一下輸入欄位,使 內容資訊 項目變成可編輯狀態。
- 訊息 (
 )
) -
在內容資料記錄清單檢視區域中,選擇以下狀態的內容資料記錄時,會顯示訊息。
掃描影像將在 ScanSnap Cloud 伺服器上被擱置。
按一下 [上傳] 按鈕,可將掃描影像上傳至雲端服務。
名片資訊或收據資訊顯示時,內容資訊也會傳送至雲端服務。
若使用其 [編輯設定檔] 視窗的 [管理選項] 中的 [雲端服務] 選為 [ScanSnap Mail] 的個人設定來掃描文件,會傳送帶有文件的掃描影像的電子郵件。
錯誤狀態
按一下 [重試] 按鈕,將內容資料記錄再次儲存至相同的雲端服務。