本網站專為搭配 ScanSnap Home 2.xx 使用而設計。
若您使用的是 ScanSnap Home 3.0 或更新的版本,請參閱 此處。
[Scan to Folder] 視窗
在 [Scan to Folder] 視窗中,可指定將掃描文件所建立影像儲存為內容資料記錄的標題,以及指定儲存目的地的資料夾。
此外,可在儲存影像前先變更頁面方向、移除不要的頁面,或顯示 ScanSnap Home 檢視器視窗來編輯影像。
[Scan to Folder] 視窗會顯示於以下任一情形:
在快捷功能表中選擇 [Scan to Folder] 時
使用 [編輯設定檔] 視窗 的 [應用程式] 中的 [傳送至] 設為 [Scan to Folder] 的個人設定來掃描文件時。
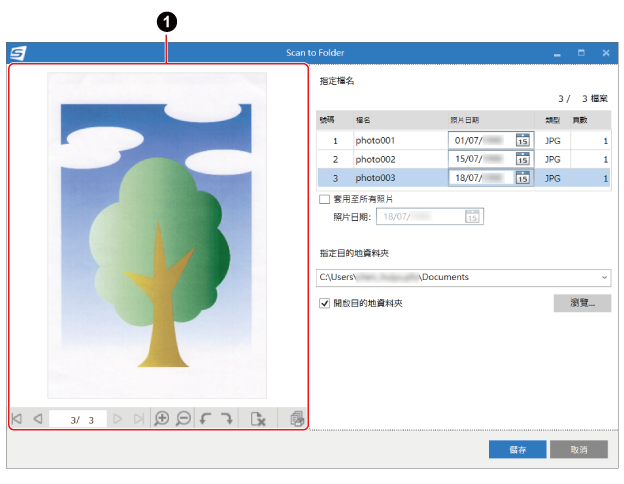
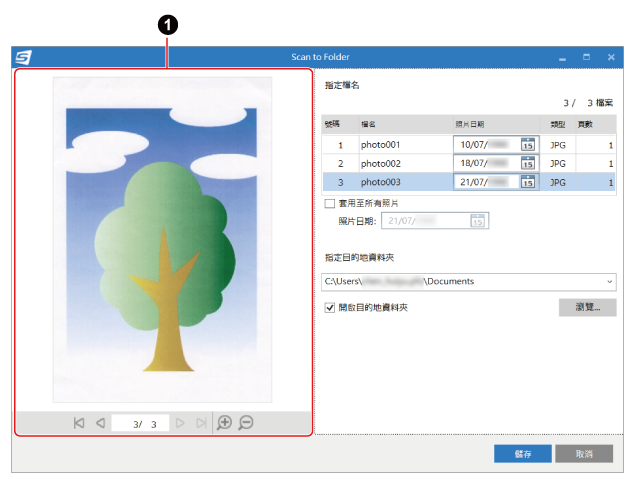
- 預覽 (
 )
) 將顯示由掃描文件所建立的影像。

-
顯示第一頁。
若 [指定標題] 或 [指定檔名] 中顯示多個內容資料記錄,將會顯示列於 [指定標題] 或 [指定檔名] 最上方的內容資料記錄的第一頁。

-
顯示上一頁。
若 [指定標題] 或 [指定檔名] 中顯示多個內容資料記錄,可依序顯示所有內容資料記錄的頁面。

-
由 [指定標題] 或 [指定檔名] 中所示所有內容資料記錄的總頁數中,指定頁碼。

-
顯示下一頁。
若 [指定標題] 或 [指定檔名] 中顯示多個內容資料記錄,可依序顯示所有內容資料記錄的頁面。

-
顯示最後一頁。
若 [指定標題] 或 [指定檔名] 中顯示多個內容資料記錄,將會顯示列於 [指定標題] 或 [指定檔名] 最底下的內容資料記錄的最後一頁。

放大頁面。

縮小頁面。

刪除所選的頁面。

逆時針旋轉所選的頁面 90 度。

順時針旋轉所選的頁面 90 度。

將顯示在檢視器視窗的 [指定標題] 或 [指定檔名] 中所選擇的內容資料記錄的影像。
若由 [Scan to Folder] 視窗顯示檢視器視窗,部分功能將無法使用。
可用的操作如下:
- 指定標題/指定檔名
將顯示要儲存至指定資料夾做為檔案的內容資料記錄的標題、照片日期、影像檔案格式和頁數。您可變更內容資料記錄的標題、指定照片的拍攝日期,或切換要在預覽中顯示的內容資料記錄。
在用來掃描文件的設定檔的設定中,若將 [管理選項] 的 [類型] 選為 [PC (只存檔)],將會顯示影像檔案格式。
- 內容資料記錄 X/X 或檔案 X/X
將顯示「目前的內容資料記錄/總內容資料記錄」。
- 標題/檔名
將顯示要儲存至指定資料夾做為檔案的內容資料記錄的標題。在輸入欄位中直接輸入新標題可變更標題。
並且,若 [標題] 或 [檔名] 的輸入欄位旁顯示
 ,您可按一下
,您可按一下  並由顯示的清單中選擇標題來加以變更。
並由顯示的清單中選擇標題來加以變更。- 照片日期
在以下情形中,將會顯示照片的拍攝日期:
若有內容資料記錄的文件類型為 [照片] 且影像資料格式為 JPEG
若已清除 [套用至所有照片] 核取方塊
藉由擷取照片上所印日期來自動設為照片的拍攝日期。
請注意,擷取日期的辨識精確度將依據照片上所印日期的顏色和字型而異。關於詳細資訊,請參閱 擷取為照片日期的文字辨識精確度差異。
提示以下機型可支援擷取照片上所印日期的功能。
ScanSnap iX1600
ScanSnap iX1500
ScanSnap iX1400
ScanSnap iX1300
ScanSnap iX100
若顯示的日期與照片上所印日期不同,或日期為空白時,請在輸入欄位中輸入日期,或按一下
 並由出現的日曆中選擇日期。
並由出現的日曆中選擇日期。[照片日期] 也會設為 Exif 資訊 (*1) 中的照片拍攝日期。
*1: 「Exif」是記錄了照片拍攝日期和相機設定的資料集。
- [套用至所有照片] 核取方塊
-
若有內容資料記錄的文件類型為 [照片] 且影像資料格式為 JPEG,將會顯示 [套用至所有照片] 核取方塊。
若多個內容資料記錄的文件類型為 [照片] 時,請選擇此核取方塊來為所有內容資料記錄設定相同的日期做為 [照片日期]。
- 照片日期
選擇 [套用至所有照片] 核取方塊時,可使用此項。請在輸入欄位中輸入日期,或按一下
 並由出現的日曆中選擇日期。
並由出現的日曆中選擇日期。
- 指定目的地資料夾
將顯示要儲存掃描影像的資料夾路徑。
若要變更儲存目的地,請輸入資料夾路徑或按一下 [瀏覽] 按鈕。
若 [指定目的地資料夾] 的輸入欄位旁顯示
 ,您可按一下
,您可按一下  並由顯示的清單中選擇要儲存掃描影像的資料夾。
並由顯示的清單中選擇要儲存掃描影像的資料夾。- [瀏覽] 按鈕
在 [選擇資料夾] 視窗中,您可選擇要儲存掃描影像的資料夾。
- [開啟目的地資料夾] 核取方塊
-
選擇此核取方塊將在儲存掃描影像後顯示其目的地資料夾。
顯示的目的地資料夾將依據您用來掃描文件的個人設定中的 [管理選項] 的 [類型] 設定而異。
選擇 PC (在 ScanSnap Home 中管理) 時
將啟動 ScanSnap Home。
請注意,若將 [儲存到] 指定為在 ScanSnap Home 中管理的 [ScanSnap Home] 資料夾以外的資料夾,則會啟動檔案總管。
在偏好設定視窗的 [一般] 標籤的 [ScanSnap Home 資料夾] 中,可查看 [ScanSnap Home] 資料夾的位置。
選擇主視窗的功能表中的 [設定] → [偏好設定],以顯示偏好設定視窗。
選擇 PC (只存檔) 時
將啟動檔案總管。
- [儲存] 按鈕
根據此視窗中的設定儲存掃描影像。
- [取消] 按鈕
取消設定並返回「快捷功能表」(當使用「快捷功能表」時)。
取消設定並顯示是否要刪除掃描影像的確認訊息 (當不使用「快捷功能表」時)。
若未刪除掃描影像並且已選擇 [開啟目的地資料夾] 核取方塊時,將顯示掃描影像的儲存目的地。
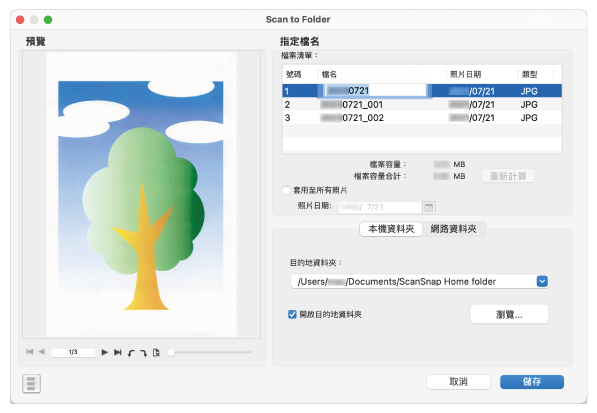
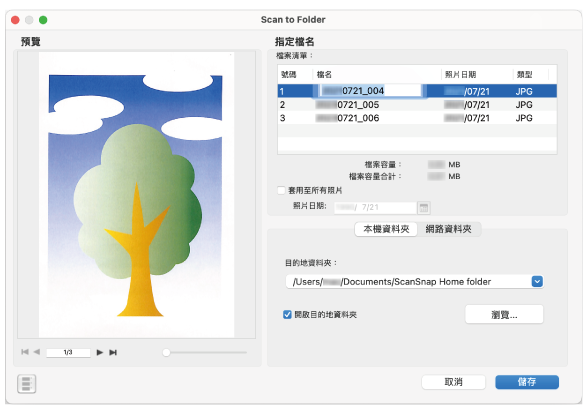
- 預覽
將顯示由掃描文件所建立的影像。

-
顯示第一頁。
若 [指定標題] 或 [指定檔名] 中顯示多個內容資料記錄,將會顯示列於 [指定標題] 或 [指定檔名] 最上方的內容資料記錄的第一頁。

-
顯示上一頁。
若 [指定標題] 或 [指定檔名] 中顯示多個內容資料記錄,可依序顯示所有內容資料記錄的頁面。
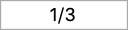
-
由 [指定標題] 或 [指定檔名] 中所示所有內容資料記錄的總頁數中,指定頁碼。

-
顯示下一頁。
若 [指定標題] 或 [指定檔名] 中顯示多個內容資料記錄,可依序顯示所有內容資料記錄的頁面。

-
顯示最後一頁。
若 [指定標題] 或 [指定檔名] 中顯示多個內容資料記錄,將會顯示列於 [指定標題] 或 [指定檔名] 最底下的內容資料記錄的最後一頁。

逆時針旋轉所選的頁面 90 度。

順時針旋轉所選的頁面 90 度。

刪除所選的頁面。

根據預先定義的縮放倍率縮放顯示的影像。
滑桿鈕向右移可放大,向左移可縮小。
- 指定標題/指定檔名
-
- 內容資料記錄清單/檔案清單
將顯示要儲存至指定資料夾做為檔案的內容資料記錄的標題、照片日期和影像檔案格式。您可變更內容資料記錄的標題、指定照片的拍攝日期,或切換要在預覽中顯示的內容資料記錄。
在用來掃描文件的設定檔的設定中,若將 [管理選項] 的 [類型] 選為 [Mac (只存檔)],將會顯示影像檔案格式。
- 標題/檔名
將顯示要儲存至指定資料夾做為檔案的內容資料記錄的標題。在輸入欄位中直接輸入新標題可變更標題。
並且,若 [標題] 或 [檔名] 的輸入欄位旁顯示
 ,您可按一下
,您可按一下  並由顯示的清單中選擇標題來加以變更。
並由顯示的清單中選擇標題來加以變更。- 照片日期
在以下情形中,將會顯示照片的拍攝日期:
若有內容資料記錄的文件類型為 [照片] 且影像資料格式為 JPEG
若已清除 [套用至所有照片] 核取方塊
藉由擷取照片上所印日期來自動設為照片的拍攝日期。
請注意,擷取日期的辨識精確度將依據照片上所印日期的顏色和字型而異。關於詳細資訊,請參閱 擷取為照片日期的文字辨識精確度差異。
提示以下機型可支援擷取照片上所印日期的功能。
ScanSnap iX1600
ScanSnap iX1500
ScanSnap iX1400
ScanSnap iX1300
ScanSnap iX100
若顯示的日期與照片上所印日期不同,或日期為空白時,請在輸入欄位中輸入日期。
[照片日期] 也會設為 Exif 資訊 (*1) 中的照片拍攝日期。
*1: 「Exif」是記錄了照片拍攝日期和相機設定的資料集。
- 內容資料記錄的大小/檔案大小
將顯示目前內容資料記錄中的掃描影像的檔案大小。
- 所有內容資料記錄的大小/檔案容量合計
將顯示要儲存的內容資料記錄中的掃描影像的總檔案大小。
- [重新計算] 按鈕
編輯內容資料記錄中的掃描影像時將啟用。
將重新計算內容資料記錄中的掃描影像的檔案大小。
- [套用至所有照片] 核取方塊
-
若有內容資料記錄的文件類型為 [照片] 且影像資料格式為 JPEG,將會顯示 [套用至所有照片] 核取方塊。
若多個內容資料記錄的文件類型為 [照片] 時,請選擇此核取方塊來為所有內容資料記錄設定相同的日期做為 [照片日期]。
- 照片日期
選擇 [套用至所有照片] 核取方塊時,可使用此項。請在輸入欄位中輸入日期,或按一下
 並由出現的日曆中選擇日期。
並由出現的日曆中選擇日期。
- [本機資料夾] 標籤
指定本機資料夾作為掃描影像的儲存目的地。
- 目的地資料夾
將顯示要儲存掃描影像的資料夾路徑。
若要變更儲存目的地,請輸入資料夾路徑或按一下 [瀏覽] 按鈕。
若 [目的地資料夾] 的輸入欄位旁顯示
 ,您可按一下
,您可按一下  並由顯示的清單中選擇要儲存掃描影像的資料夾。
並由顯示的清單中選擇要儲存掃描影像的資料夾。- [瀏覽] 按鈕
在選擇資料夾的視窗中,您可選擇要儲存掃描影像的資料夾。
- [開啟目的地資料夾] 核取方塊
-
選擇此核取方塊將在儲存掃描影像後顯示其目的地資料夾。
顯示的目的地資料夾將依據您用來掃描文件的個人設定中的 [管理選項] 的 [類型] 設定而異。
選擇 Mac (在 ScanSnap Home 中管理) 時
將啟動 ScanSnap Home。
請注意,若將 [儲存到] 指定為在 ScanSnap Home 中管理的 [ScanSnap Home] 資料夾以外的資料夾,則會啟動 Finder。
在偏好設定視窗的 [一般] 標籤的 [ScanSnap Home 資料夾] 中,可查看 [ScanSnap Home] 資料夾的位置。
選擇功能表列中的 [ScanSnap Home] → [偏好設定],以顯示偏好設定視窗。
選擇 Mac (只存檔) 時
將啟動 Finder。
- [網路資料夾] 標籤
指定網路資料夾作為掃描影像的儲存目的地。
- 伺服器位址
輸入網路伺服器位址如下。
afp://(ServerName) 或 smb://(ServerName)
- [連接] 按鈕
按一下此按鈕以連接至 [主機位址] 中指定位址的伺服器。
您可輸入資料夾路徑或按一下 [瀏覽] 按鈕,以指定目的地資料夾。
- 目的地資料夾
將顯示要儲存掃描影像的資料夾路徑。
若要變更儲存目的地,請輸入資料夾路徑或按一下 [瀏覽] 按鈕。
若 [目的地資料夾] 的輸入欄位旁顯示
 ,您可按一下
,您可按一下  並由顯示的清單中選擇要儲存掃描影像的資料夾。
並由顯示的清單中選擇要儲存掃描影像的資料夾。- [瀏覽] 按鈕
在選擇資料夾的視窗中,您可選擇要儲存掃描影像的資料夾。
- [開啟目的地資料夾] 核取方塊
-
選擇此核取方塊將在儲存掃描影像後顯示其目的地資料夾。
顯示的目的地資料夾將依據您用來掃描文件的個人設定中的 [管理選項] 的 [類型] 設定而異。
選擇 Mac (在 ScanSnap Home 中管理) 時
將啟動 ScanSnap Home。
請注意,若將 [儲存到] 指定為在 ScanSnap Home 中管理的 [ScanSnap Home] 資料夾以外的資料夾,則會顯示 Finder。
在偏好設定視窗的 [一般] 標籤的 [ScanSnap Home 資料夾] 中,可查看 [ScanSnap Home] 資料夾的位置。
選擇功能表列中的 [ScanSnap Home] → [偏好設定],以顯示偏好設定視窗。
選擇 Mac (只存檔) 時
將啟動 Finder。

顯示或隱藏縮圖。
- [取消] 按鈕
取消設定並返回「快捷功能表」(當使用「快捷功能表」時)。
取消設定並顯示是否要刪除掃描影像的確認訊息 (當不使用「快捷功能表」時)。
若未刪除掃描影像並且已選擇 [開啟目的地資料夾] 核取方塊時,將顯示掃描影像的儲存目的地。
- [儲存] 按鈕
根據此視窗中的設定儲存掃描影像。