- ScanSnap 說明
- 掃描文件
- 如何掃描文件
- 儲存由掃描至資料夾的文件所建立的影像
本網站專為搭配 ScanSnap Home 2.xx 使用而設計。
若您使用的是 ScanSnap Home 3.0 或更新的版本,請參閱 此處。
儲存由掃描至資料夾的文件所建立的影像
在檢查以 ScanSnap 掃描的文件影像後,您可指定檔名及作為儲存目的地的資料夾,並儲存影像。
即使是未顯示於 ScanSnap Home 的 主視窗 中的資料夾清單檢視區域中的資料夾,也可指定為掃描影像的儲存目的地。
掃描影像將儲存於您指定的資料夾中,作為 PDF 檔或 JPEG 檔。
-
打開 ScanSnap 的 ADF 進紙槽 (掀蓋),以開啟電源。握住 ScanSnap 的 ADF 進紙槽 (掀蓋) 的右邊並將其打開,或按下 [Scan] 按鈕 以開啟電源。打開 ScanSnap 的進紙導紙板,以開啟電源。按下 ScanSnap 上的 [Scan] 按鈕 或 [Stop] 按鈕,以開啟電源。


完全打開 ADF 進紙槽 (掀蓋) 而 [Scan] 按鈕 亮起藍燈。
ADF 進紙槽 (掀蓋) 打開時,延展部分將自動升起。
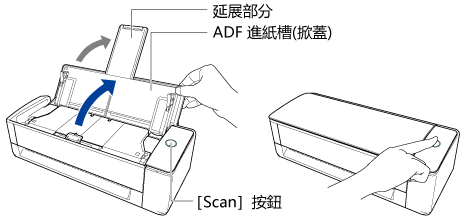





-
打開 ScanSnap 的進紙導紙板,以開啟電源。

 提示
提示-
若您要從 ScanSnap 正面退出文件或 ScanSnap 出紙處沒有足夠的空間時,請打開出紙導紙板。
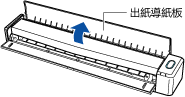
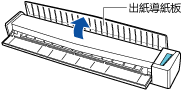
-
如何退出文件將根據出紙導紙板是否打開 (如下) 而有所不同。
-
出紙導紙板關閉時


-
出紙導紙板開啟時


-
-
-
朝您的方向拉起蓄紙器。
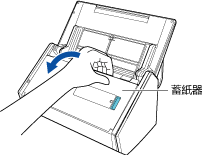
-
拉開 ADF 進紙槽 (掀蓋) 的延展部分和蓄紙槽。拉開 ADF 進紙槽延展部分 (掀蓋) 並打開蓄紙槽。拉出延展部分。

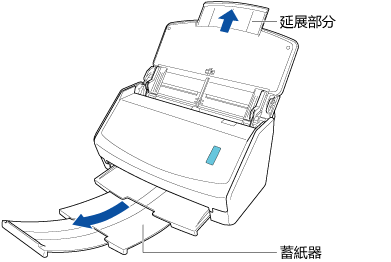

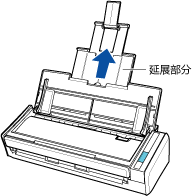
-
將背景取紙分離墊放置於 ScanSnap 正面。
將背景取紙分離墊放置在接觸到 ScanSnap 處。
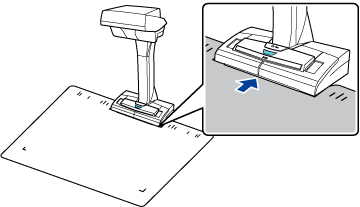
- 按一下 ScanSnap Home 的 主視窗 頂端的 [Scan] 按鈕,以顯示 掃描視窗。
若未顯示主視窗,請參閱 顯示主視窗。
若未顯示主視窗,在 Dock 中按一下 Launchpad 所出現的應用程式清單中,按一下 [ScanSnap Home] 圖示
 。
。 -
在觸控面板的 主畫面 上,由個人設定清單中選擇 [Scan to Folder]。由個人設定清單中選擇 [Scan to Folder]。
提示
-
當多位使用者共用一台 ScanSnap 裝置時,請注意不要選擇由其他電腦所建立的個人設定。
您可切換至僅顯示目前使用 ScanSnap 的電腦所建立個人設定的個人設定清單。
關於詳細資訊,請參閱 變更使用者以顯示使用者自己的個人設定。
若要修改目前的 個人設定 以指定在掃描文件後儲存掃描影像的資料夾,請在 ScanSnap Home 的 [編輯設定檔] 視窗 中,將 [傳送至] 選為 [Scan to Folder]。
若要修改目前的 個人設定 以指定在掃描文件後儲存掃描影像的資料夾,請在 [編輯設定檔] 視窗 中,將 [傳送至] 選為 [Scan to Folder]。
關於詳細資訊,請參閱 修改個人設定的設定。
-
若個人設定清單中未顯示 [Scan to Folder],請於 ScanSnap Home 中建立新的個人設定。建立個人設定時,請將範本個人設定選為 [Scan to Folder]。
若個人設定清單中未顯示 [Scan to Folder],請建立新的個人設定。建立個人設定時,請將範本個人設定選為 [Scan to Folder]。
關於詳細資訊,請參閱 建立新的個人設定。
-
-
將文件載入 ScanSnap 的 ADF 進紙槽 (掀蓋)。將文件載入 ADF 進紙槽 (掀蓋),或將一份文件插入手動送紙器。將文件以掃描面朝上的方式筆直插入 ScanSnap 的進紙匣。將文件放置於 ScanSnap 的掃描區域。
將文件以面朝下、先放進頁首、文件的背面朝您的方式載入(載入多份文件時,最後一頁應在最上方)。將文件數量調整為不超過側導板內的
 。
。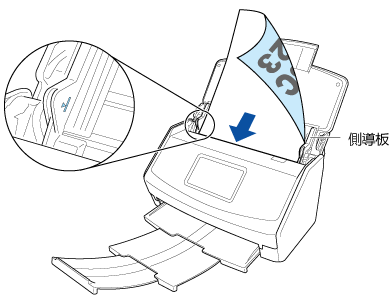
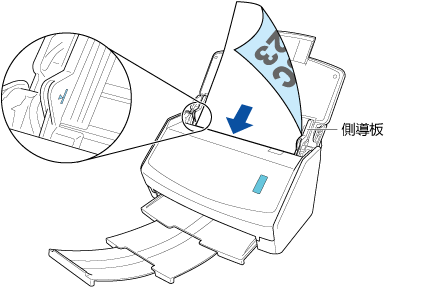
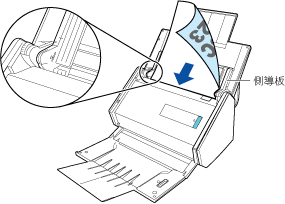
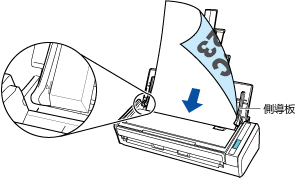
確認文件已送入 ScanSnap 並牢牢固定。
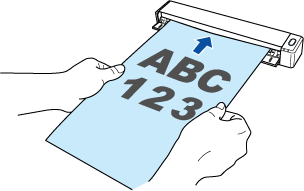
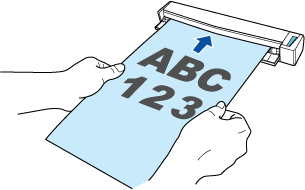
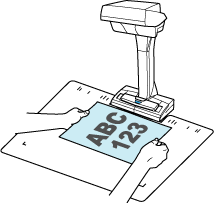 提示
提示ScanSnap 可掃描多種尺寸的文件。
關於載入文件的詳細資訊,請參閱 如何掃描文件。
一次掃描所有文件時 (迴轉掃描)
將文件載入進紙槽 (掀蓋),並將側導板調整至符合文件兩端的寬度。
將文件以面朝上、頁首先進入、文件正面朝您的方式載入 (載入多份文件時,第一頁在最上方)。
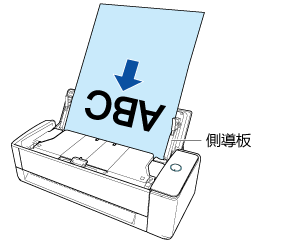
握住側導板的中間以進行調整。否則,文件送紙時可能會歪斜。
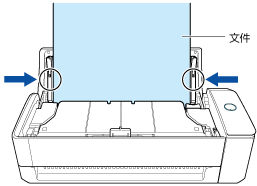 注意事項
注意事項-
確認文件支撐板已打開。
否則,可能會發生夾紙。
若文件支撐板關上,請用手指將其拉起。
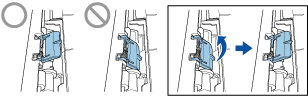
-
若文件支撐板脫落,請洽產品的原購買經銷商/代理商。
-
逐張掃描文件時 (傳回掃描)
將一份文件插入手動送紙器。
將文件正面朝上、文件頂端筆直插入手動送紙器的中央。
確認文件已送入 ScanSnap 並牢牢固定。
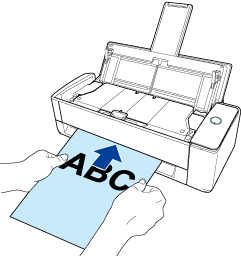 注意事項
注意事項在掃描期間,文件將由 ScanSnap 的後方退出。
請在 ScanSnap 的後方預留 (約為文件長度的) 空間。
提示您可在 ADF 進紙槽 (掀蓋) 關閉的狀態下掃描文件。
-
將側導板對齊文件兩端。
握住側導板的中間以進行調整。否則,文件送紙時可能會歪斜。
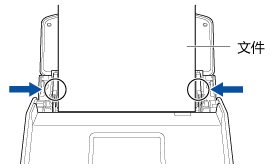
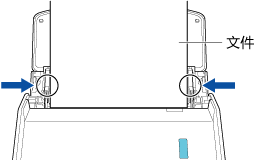
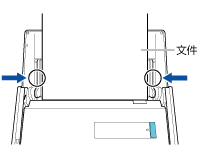
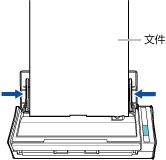
-
在觸控面板的主畫面上,按下 [Scan] 按鈕掃描文件。按下 [Scan] 按鈕 以掃描文件。按下 [Scan] 按鈕以掃描文件。按下 [Scan/Stop] 按鈕開始掃描文件。按下 [Scan] 按鈕 以開始掃描文件。
掃描完成後,若顯示「裝載下一份文件。」訊息,則可繼續掃描。
若要結束掃描,請按一下 [掃描結束] 按鈕或按下 ScanSnap 上的 [Scan] 按鈕。
若要繼續掃描,插入下一份要掃描的文件。插入文件後,即自動開始掃描。
若要繼續掃描,請放置下一份要掃描的文件,然後按下 [Scan] 按鈕。
注意事項掃描文件時,請勿用手或其他東西蓋住 ScanSnap 上的白紙。掃描影像的色彩再現性將受到影響。
正在使用 ScanSnap 時,請勿搖晃工作桌或工作臺,也請勿移動正在掃描的文件。以免造成掃描影像變形或色彩模糊。
- 按下 [Scan/Stop] 按鈕結束掃描文件。
- 按下 [Stop] 按鈕 以結束掃描文件。
-
在 ScanSnap Home 的 [ScanSnap Home - 影像掃描和存檔] 視窗中,選擇儲存掃描影像的方法。
選擇 [按照原樣裁剪並儲存平坦的文件] 然後按一下 [儲存此影像] 按鈕。
選擇 [平坦],然後按一下 [儲存此影像] 按鈕。
提示-
在 [ScanSnap Home - 影像掃描和存檔] 視窗中按一下 [檢查 / 校正] 按鈕校正掃描影像。
關於更多詳細資訊,請參閱以下:
-
-
ScanSnap Home 的 [Scan to Folder] 視窗 顯示時,指定 內容資料記錄 的標題和儲存目的地。ScanSnap Home 的 [Scan to Folder] 視窗 顯示時,指定 內容資料記錄 的標題和儲存目的地。
若 [指定標題] 或 [指定目的地資料夾] 的輸入欄位旁顯示
 ,您可按一下
,您可按一下  並由顯示的清單中選擇標題或儲存目的地。提示
並由顯示的清單中選擇標題或儲存目的地。提示在 [Scan to Folder] 視窗中,您可在儲存影像前先變更頁面方向、移除不要的頁面,或顯示 ScanSnap Home 檢視器視窗 來編輯影像。
[指定目的地資料夾] 中顯示的預設資料夾,即為您在 [編輯設定檔] 視窗中指定為 [儲存到] 的資料夾。
將掃描影像的儲存目的地指定為不在 ScanSnap Home 中管理的資料夾時,由掃描文件所建立的內容資料記錄不會顯示在主視窗的 內容資料記錄清單檢視區域 中。
在 [Scan to Folder] 視窗中,您可變更頁面方向或移除不要的頁面。
[指定目的地資料夾] 中顯示的預設資料夾,即為您在 [編輯設定檔] 視窗中指定為 [儲存到] 的資料夾。
將掃描影像的儲存目的地指定為不在 ScanSnap Home 中管理的資料夾時,由掃描文件所建立的內容資料記錄不會顯示在主視窗的 內容資料記錄清單檢視區域 中。
提示[指定目的地資料夾] 中顯示的預設資料夾,即為您在 [編輯設定檔] 視窗中指定為 [儲存到] 的資料夾。
將掃描影像的儲存目的地指定為不在 ScanSnap Home 中管理的資料夾時,由掃描文件所建立的內容資料記錄不會顯示在主視窗的 內容資料記錄清單檢視區域 中。
- 按一下 [儲存] 按鈕。
由掃描文件所建立的影像將儲存於您指定的資料夾中。
將儲存目的地指定為在 ScanSnap Home 中管理的資料夾時,可於 ScanSnap Home 主視窗的內容資料記錄清單檢視區域中檢查掃描影像。
若不要顯示由掃描文件所建立的內容資料記錄,請在 ScanSnap Home 主視窗的內容資料記錄清單檢視區域中,將 [編輯設定檔] 視窗的 [管理選項] 的 [類型] 選為以下設定。
PC (只存檔)
Mac (只存檔)
-
若您總是將由掃描文件所建立的影像儲存於相同的資料夾,請於 [編輯設定檔] 視窗中為 [儲存到] 指定儲存掃描影像的資料夾,並將 [傳送至] 選為 [無 (只存檔)]。
您可以在電腦上接收關於內容資料記錄的文件類型以及文件掃描完成後的掃描影像儲存目的地之通知。
關於詳細資訊,請參閱 指定 ScanSnap Home 的動作。