本網站專為搭配 ScanSnap Home 2.xx 使用而設計。
若您使用的是 ScanSnap Home 3.0 或更新的版本,請參閱 此處。
掃描的速度非常慢
若 ScanSnap 掃描文件需要一段時間,請檢查以下事項:
ScanSnap 的 USB 纜線是否與 USB 1.1 連接埠接妥?
當您將 ScanSnap 的 USB 纜線連接到 USB 1.1 連接埠時,掃描速度會變慢。
將 USB 纜線連接到 USB 3.2 Gen 1、USB 3.1、USB 3.0 或 USB 2.0 連接埠。
將 USB 纜線連接到 USB 3.2 Gen 1 x 1、USB 3.0 或 USB 2.0 連接埠。
將 USB 纜線連接到 USB 3.0 或 USB 2.0 連接埠。
正在使用 USB 集線器時,請透過 USB 纜線直接將 ScanSnap 連接到電腦。
注意:您可以按照以下程序檢查 USB 纜線連接的 USB 連接埠類型:
-
顯示 ScanSnap Home 主視窗。
關於詳細資訊,請參閱 顯示主視窗。
-
選擇功能表中的 [設定] → [偏好設定],以顯示偏好設定視窗。
由 [掃描器] 標籤中的 [掃描器資訊] 的 ScanSnap 設備清單,選擇您正在使用的 ScanSnap。
提示在工作列的通知區域中的 ScanSnap Home 圖示上按一下右鍵後,由出現的 ScanSnap Home 功能表可顯示 [掃描器] 標籤。
關於 ScanSnap Home 選單的詳細資訊,請參閱 圖示 (ScanSnap 連線狀態指標) 和功能表。
按一下 [詳細資訊] 按鈕以顯示 [詳細資料] 視窗。
在 [連接類型] 中,檢查 USB 纜線連接的 USB 連接埠類型。
-
顯示 ScanSnap Home 主視窗。
在 Dock 中按一下 Launchpad 所出現的應用程式清單中,按一下 [ScanSnap Home] 圖示
 。
。 -
選擇功能表列上的 [ScanSnap Home] → [偏好設定],以顯示偏好設定視窗。
由 [掃描器] 標籤中的 [掃描器資訊] 的 ScanSnap 設備清單,選擇您正在使用的 ScanSnap。
提示在選單列中按一下 ScanSnap Home 圖示後,由出現的 ScanSnap Home 選單可顯示 [掃描器] 標籤。
關於 ScanSnap Home 選單的詳細資訊,請參閱 圖示 (ScanSnap 連線狀態指標) 和功能表。
按一下 [詳細資訊] 按鈕以顯示 [詳細資料] 視窗。
在 [連接類型] 中,檢查 USB 纜線連接的 USB 連接埠類型。
是否在電腦尚未完成啟動時 (例如剛啟動或登入後) 開始掃描?
避免重新啟動或登入後立即掃描,請等待電腦完成啟動為止。
是否以歪斜的角度將文件插入 ScanSnap?
將文件筆直插入 ScanSnap 的進紙匣。
確認文件已送入 ScanSnap 並牢牢固定。
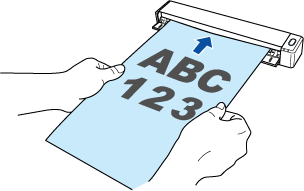
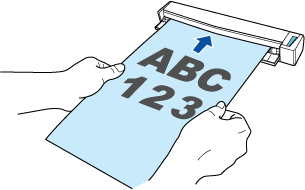
是否在掃描設定中將畫質層級選為 [最優]?
若在掃描設定中將畫質層級選為 [最優],掃描文件的速度可能會變慢。
若使用自動檢測文件類型的設定來掃描文件,並在掃描設定中將四種文件類型 (「文件」、「名片」、「收據」或「照片」) 之一的畫質層級選為 [最優],其他未選為 [最優] 的文件類型的掃描速度會變慢。
若要選擇 [最優] 掃描特定的文件,請建立適合所選特定文件類型的個人設定,並將畫質層級選為 [最優]。
關於如何建立新的設定檔以及變更個人設定的詳細資訊,請參閱以下說明。
掃描文件的速度可能會因為您的系統環境而變慢。
若電腦的 CPU 效能低下,或記憶體不足,變更掃描設定可能會改善掃描速度。
例如,使用建立可搜尋的 PDF 檔案的設定掃描文件時,連結應用程式可能費時,因為必須辨識掃描影像上的字元。
若有需要,按照以下程序變更設定:
-
按一下 ScanSnap Home 主視窗頂端的 [Scan] 按鈕,以顯示掃描視窗。
若未顯示主視窗,請參閱 顯示主視窗。
由個人設定清單中,選擇您正在使用的 個人設定。
按一下
 顯示 [編輯設定檔] 視窗。
顯示 [編輯設定檔] 視窗。-
如有需要,請變更以下其他設定。
將設定變更為不自動校正影像的方向
在 [掃描之設定] 中,將 [旋轉] 選為下列選項以外的其他選項。
[自動]
[自動 (臉部偵測)]
將設定變更為不自動校正歪斜的字串
按一下 [掃描設定] 中的 [詳細設定] 按鈕以顯示 [詳細設定] 視窗。
按一下 [掃描] 標籤中的 [選項] 按鈕以顯示 [掃描選項] 視窗。
取消勾選 [校正文件中歪斜的文字] 核取方塊。
將設定變更為 PDF 檔案不轉換成可搜尋的 PDF 檔案
按一下 [檔案格式] 中的 [選項] 按鈕,以顯示 [PDF 檔案選項] 視窗。
清除勾選 [轉換成可搜尋的 PDF 檔案] 核取方塊。
-
按一下 ScanSnap Home 主視窗頂端的 [Scan] 按鈕,以顯示掃描視窗。
若未顯示主視窗,在 Dock 中按一下 Launchpad 所出現的應用程式清單中,按一下 [ScanSnap Home] 圖示
 。
。 由個人設定清單中,選擇您正在使用的 個人設定。
按一下
 顯示 [編輯設定檔] 視窗。
顯示 [編輯設定檔] 視窗。-
如有需要,請變更以下其他設定。
將設定變更為不自動校正影像的方向
在 [掃描之設定] 中,將 [旋轉] 選為下列選項以外的其他選項。
[自動]
[自動 (臉部偵測)]
將設定變更為不自動校正歪斜的字串
按一下 [掃描設定] 中的 [詳細設定] 按鈕以顯示 [詳細設定] 視窗。
按一下 [掃描] 標籤中的 [選項] 按鈕以顯示 [掃描選項] 視窗。
取消勾選 [校正文件中歪斜的文字] 核取方塊。
將設定變更為 PDF 檔案不轉換成可搜尋的 PDF 檔案
按一下 [檔案格式] 中的 [選項] 按鈕,以顯示 [PDF 檔案選項] 視窗。
清除勾選 [轉換成可搜尋的 PDF 檔案] 核取方塊。
若透過 Wi-Fi 連線 ScanSnap,依照 掃描很久才開始/掃描停止/傳輸掃描影像的速度很慢 中的步驟並檢查問題是否解決。