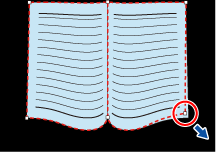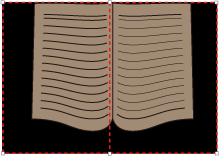本のゆがみを補正する
本や雑誌などの見開き原稿として保存したイメージデータには、ブック補正モードでイメージデータを補正するのに必要な作業データが含まれるため、本のイメージデータのゆがみを補正できます。
重要
ScanSnap Managerでスキャンした原稿のイメージデータは、ゆがみを補正できません。
ただし、以下のイメージデータの場合はゆがみを補正できます。
ゆがみを補正するには、本の輪郭を検出する必要があります。
以下のように本をスキャンした場合は、本の輪郭がうまく検出されないことがあります。
本を押さえる範囲外を押さえてスキャンする(図1)
背景マットを敷かずにスキャンする(図2)
ページを開いた状態で伏せてスキャンする(図3)
ページを縦に開いてスキャンする(図4)
長方形または正方形以外の本をスキャンする(図5)
漫画雑誌などの地色が白以外の本をスキャンする(図6)
カタログや雑誌などの余白が少ない本をスキャンする(図7)
見開きの状態で、A5サイズ(148×210mm)よりも小さい本を読み取る(図8)
- ScanSnap Homeのメイン画面を表示します。
- コンテンツリストビューで、ゆがみを補正するコンテンツを選択します。
-
コンテンツを右クリックすると表示されるメニューから、「ScanSnap Homeのビューアで開く」を選択して、ビューア画面(Windows)を表示します。
- 「補正」タブの
 をクリックして「ScanSnap Home-補正ビューア」画面を表示します。
をクリックして「ScanSnap Home-補正ビューア」画面を表示します。
修正に必要な作業データがイメージデータに付いていない場合は、ポイント・レタッチモードで写り込んだ指の塗りつぶしだけができます。
- 「保存イメージ」で、ゆがみを補正するイメージデータを選択します。
 をクリックしてから、
をクリックしてから、 をクリックして、本の輪郭を自動検出します。
をクリックして、本の輪郭を自動検出します。-
本の角と中央の折り目の両端を示すコーナー点をドラッグして、任意の位置に移動します。
本の表紙および裏表紙の場合は、中央の折り目にあたる輪郭線を、左右の輪郭線に対して平行にしてください。
本の輪郭がずれている場合は、上下の輪郭線をドラッグして補正します。
- [補正実行]ボタンをクリックします。
-
補正を適用する対象を確認するメッセージ画面で、[選択しているページ]ボタンをクリックします。
続けてほかのページのゆがみを補正する場合は、「保存イメージ」でイメージデータを選択して、手順5.~9.を繰り返してください。
ヒント
イメージデータの文字列、線、および図形の水平方向のゆがみが大きい場合は、ScanSnap Managerの「読み取りモードオプション」画面で、「文字列の歪みを補正します」チェックボックスのチェックを外してください。
原稿に湾曲した線や図、斜めの線がある場合は、ゆがみが正しく補正されず、レイアウトが不自然になることがあります。
ScanSnap Managerの設定方法は、ScanSnap Managerのヘルプを参照してください。
-
[編集を終了]ボタンをクリックします。
-
ビューア画面の「ファイル」タブをクリックして、ファイルメニューから「上書き保存」または「タイトルを付けて保存」を選択します。
本のイメージデータのゆがみが補正された状態で保存されます。
- ScanSnap Homeのメイン画面を表示します。
DockのLaunchpadをクリックすると表示されるアプリケーションの一覧から、「ScanSnap Home」アイコン をクリックしてください。
をクリックしてください。
- コンテンツリストビューで、ゆがみを補正するコンテンツを選択します。
- キーボードの「control」キーを押しながら、コンテンツをクリックすると表示されるメニューから、「ツール」→「補正」を選択して、「ScanSnap Home-補正ビューア」画面を表示します。
修正に必要な作業データがイメージデータに付いていない場合は、ポイント・レタッチモードで写り込んだ指の塗りつぶしだけができます。
- イメージデータのリストで、ゆがみを補正するイメージデータを選択します。
 をクリックしてから、
をクリックしてから、 をクリックして、本の輪郭を自動検出します。
をクリックして、本の輪郭を自動検出します。-
本の角と中央の折り目の両端を示すコーナー点をドラッグして、任意の位置に移動します。
本の表紙および裏表紙の場合は、中央の折り目にあたる輪郭線を、左右の輪郭線に対して平行にしてください。
本の輪郭がずれている場合は、上下の輪郭線をドラッグして補正します。
- [補正実行]ボタンをクリックします。
-
補正を適用する対象を確認するメッセージ画面で、[選択しているページ]ボタンをクリックします。
続けてほかのページのゆがみを補正する場合は、イメージデータのリストでイメージデータを選択して、手順4.~8.を繰り返してください。
ヒント
イメージデータの文字列、線、および図形の水平方向のゆがみが大きい場合は、ScanSnap Managerの「読み取りモードオプション」画面で、「文字列の歪みを補正します」チェックボックスのチェックを外してください。
原稿に湾曲した線や図、斜めの線がある場合は、ゆがみが正しく補正されず、レイアウトが不自然になることがあります。
ScanSnap Managerの設定方法は、ScanSnap Managerのヘルプを参照してください。
- [保存して終了]ボタンをクリックします。
本のイメージデータのゆがみが補正された状態で保存されます。
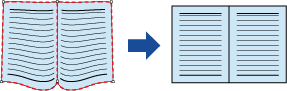
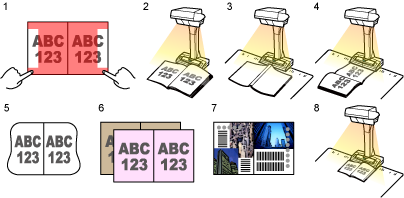
 ブック補正モードでの編集
ブック補正モードでの編集 ポイント・レタッチモードでの編集
ポイント・レタッチモードでの編集 ブック補正モードでの編集
ブック補正モードでの編集 ポイント・レタッチモードでの編集
ポイント・レタッチモードでの編集