メイン画面
ScanSnap Homeのメイン画面は、ScanSnapでスキャンした原稿のコンテンツ(イメージデータ、コンテンツ情報、検索情報)を管理する画面です。
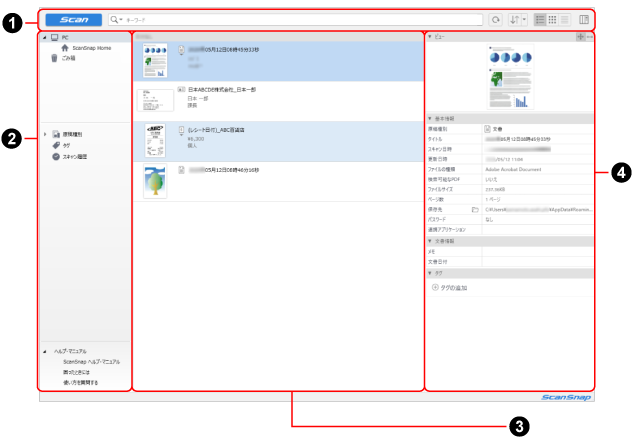
- ツールバー(
 )
) -
- [Scan]ボタン
-
ScanSnap ManagerのScanSnap 設定画面が表示されます。
- 検索バー
キーワードや検索キーを入力して、選択したフォルダー内のコンテンツを検索できます。
フォルダーリストビューの「原稿種別」で以下が選択されている場合、検索バーはグレーアウトされます。
名刺
会社名、氏名
レシート
店名

選択しているフォルダーの表示を最新の状態にできます。
ヒントScanSnap Homeで管理している、すべてのフォルダーの表示を最新の状態にするには、メニューの「表示」→「すべてのフォルダを最新の状態にする」を選択してください。

コンテンツリストビューに表示されているデータを、昇順または降順に並べ替えます。
 をクリックすると、並べ替えメニューが表示されます。選択したメニューでコンテンツをソートできます。
をクリックすると、並べ替えメニューが表示されます。選択したメニューでコンテンツをソートできます。- コンテンツリストビュー表示切り替えボタン
コンテンツリストビューの表示を切り替えられます。

サマリー一覧が表示され、イメージデータのサムネールとコンテンツ情報を確認できます。

サムネール一覧が表示され、イメージデータのサムネールとコンテンツのタイトルを確認できます。

詳細データ一覧が表示され、原稿種別ごとのコンテンツ情報を確認できます。
フォルダーリストビューの「原稿種別」で、「文書」、「名刺」、「レシート」、または「写真」を選択した場合に有効になります。
- コンテンツビュー表示切り替えボタン
-

コンテンツビューの表示/非表示を切り替えられます。
- フォルダーリストビュー(
 )
) 以下のフォルダーは、ScanSnap Homeで管理する実フォルダーです。
エクスプローラーのように、コンテンツおよびフォルダーを管理できます。
- PC
ScanSnap Homeがインストールされているコンピューター上の管理フォルダーです。
ScanSnap Homeで管理するローカルフォルダーおよびネットワークフォルダーにイメージデータが保存されている、すべてのコンテンツが表示されます。
任意のローカルフォルダーおよびネットワークフォルダーを、ScanSnap Homeの管理対象のフォルダーとして割り当てられます。
ヒントアクセスできないフォルダーがある場合は、アイコンに
 が表示されます。
が表示されます。
- ScanSnap Home
ScanSnap Homeを初回起動したときに、自動的に作成されます。
「ScanSnap Home」フォルダーの場所は、環境設定画面の「一般」タブで変更できます。
詳細は、「ScanSnap Home」フォルダーの保存先を変更するを参照してください。
- ごみ箱
ごみ箱に移動したコンテンツが表示されます。
以下のフォルダーは、ScanSnap Homeで管理する仮想フォルダーです。
フォルダーを選択すると、フォルダーごとに分類されたコンテンツが、コンテンツリストビューに表示されます。
- 原稿種別
ScanSnapでスキャンした原稿のコンテンツが、文書、名刺、レシート、および写真で分類されて、原稿種別ごとに表示されます。
また、原稿種別が名刺およびレシートの場合は、テキスト認識した結果から以下の項目がインデックスとして表示されます。
名刺
会社名、氏名
レシート
店名
- タグ
コンテンツに追加したタグで分類されて表示されます。
- スキャン履歴
ScanSnapのスキャン履歴として、ScanSnapでスキャンした原稿のコンテンツが、期間ごとの仮想フォルダーで分類されて表示されます。
「最近のスキャン」フォルダーを選択すると、最近スキャンした2週間以内のコンテンツがコンテンツリストビューに表示されます。
- ヘルプ・マニュアル
-
- ScanSnapヘルプ・マニュアル
本Webサイトのトップページが表示されます。
- 困ったときには
本Webサイトの「困ったときには」が表示されます。
- 使い方を質問する
お問い合わせ先のWebサイトが表示されます。
- コンテンツリストビュー(
 )
) フォルダーリストビューで選択したフォルダー内のコンテンツが表示されます。
- コンテンツビュー(
 )
) コンテンツリストビューで選択したコンテンツのイメージデータ、およびコンテンツ情報が表示されます。
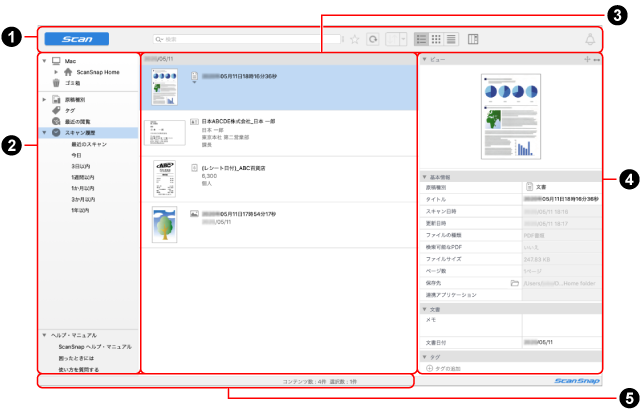
- ツールバー(
 )
) -
- [Scan]ボタン
-
ScanSnap ManagerのScanSnap 設定画面が表示されます。
- 検索バー
-
キーワードや検索キーを入力して、選択したフォルダー内のコンテンツを検索できます。
検索バーの右にある
 を左右に移動すると、検索バーを伸ばしたり、縮めたりできます。
を左右に移動すると、検索バーを伸ばしたり、縮めたりできます。 
お気に入りに設定したコンテンツだけを表示するか、すべてのコンテンツを表示するかを切り替えられます。

選択しているフォルダーの表示を最新の状態にできます。
ヒントScanSnap Homeで管理している、すべてのフォルダーの表示を最新の状態にするには、メニューバーの「表示」→「すべてのフォルダを最新の状態にする」を選択してください。

コンテンツリストビューに表示されているデータを、昇順または降順に並べ替えます。
 をクリックすると、並べ替えメニューが表示されます。選択したメニューでコンテンツをソートできます。
をクリックすると、並べ替えメニューが表示されます。選択したメニューでコンテンツをソートできます。- コンテンツリストビュー表示切り替えボタン
コンテンツリストビューの表示を切り替えられます。

サマリー一覧が表示され、イメージデータのサムネールとコンテンツ情報を確認できます。

サムネール一覧が表示され、イメージデータのサムネールとコンテンツのタイトルを確認できます。

詳細データ一覧が表示され、原稿種別ごとのコンテンツ情報を確認できます。
コンテンツを原稿種別で分類して表示します。
- コンテンツビュー表示切り替えボタン
-

コンテンツビューの表示/非表示を切り替えられます。

ScanSnap Homeからのお知らせがあると、お知らせの件数がアイコンの右上に表示されます。
アイコンをクリックすると「お知らせ」のリストが表示され、お知らせの内容を確認したり、確認済みのお知らせを削除したりできます。
参照するお知らせがない場合、アイコンはグレーアウトされます。
- フォルダーリストビュー(
 )
) 以下のフォルダーは、ScanSnap Homeで管理する実フォルダーです。
Finderのように、コンテンツおよびフォルダーを管理できます。
- Mac
ScanSnap Homeがインストールされているコンピューター上の管理フォルダーです。
ScanSnap Homeで管理するローカルフォルダーおよびネットワークフォルダーにイメージデータが保存されている、すべてのコンテンツが表示されます。
任意のローカルフォルダーおよびネットワークフォルダーを、ScanSnap Homeの管理対象のフォルダーとして割り当てられます。
ヒントアクセスできないフォルダーがある場合は、アイコンに
 が表示されます。
が表示されます。
- ScanSnap Home
ScanSnap Homeを初回起動したときに、自動的に作成されます。
「ScanSnap Home」フォルダーの場所は、環境設定画面の「一般」タブで変更できます。
詳細は、「ScanSnap Home」フォルダーの保存先を変更するを参照してください。
- ゴミ箱
ゴミ箱に移動したコンテンツが表示されます。
以下のフォルダーは、ScanSnap Homeで管理する仮想フォルダーです。
フォルダーを選択すると、フォルダーごとに分類されたコンテンツが、コンテンツリストビューに表示されます。
- 原稿種別
ScanSnapでスキャンした原稿のコンテンツが、文書、名刺、レシート、および写真で分類されて、原稿種別ごとに表示されます。
また、原稿種別が名刺およびレシートの場合は、テキスト認識した結果から以下の項目がインデックスとして表示されます。
名刺
会社名、氏名
レシート
店名
- タグ
コンテンツに追加したタグで分類されて表示されます。
- 最近の閲覧
プレビューなどのアプリケーションでイメージデータを閲覧したコンテンツの履歴が、最新から降順で30件まで表示されます。
- スキャン履歴
ScanSnapのスキャン履歴として、ScanSnapでスキャンした原稿のコンテンツが、期間ごとの仮想フォルダーで分類されて表示されます。
「最近のスキャン」フォルダーを選択すると、最近スキャンした2週間以内のコンテンツがコンテンツリストビューに表示されます。
- ヘルプ・マニュアル
-
- ScanSnapヘルプ・マニュアル
本Webサイトのトップページが表示されます。
- 困ったときには
本Webサイトの「困ったときには」が表示されます。
- 使い方を質問する
お問い合わせ先のWebサイトが表示されます。
- コンテンツリストビュー(
 )
) フォルダーリストビューで選択したフォルダー内のコンテンツが表示されます。
- コンテンツビュー(
 )
) コンテンツリストビューで選択したコンテンツのイメージデータ、およびコンテンツ情報が表示されます。
- ステータスバー(
 )
) -
以下の情報が表示されます。
フォルダーリストビューで選択しているフォルダーのコンテンツ数
選択しているコンテンツ数