コンテンツビュー
メイン画面のコンテンツビューには、選択したコンテンツのイメージデータ、およびコンテンツ情報が表示されます。コンテンツ情報には原稿種別ごとの情報が表示され、編集が可能です。
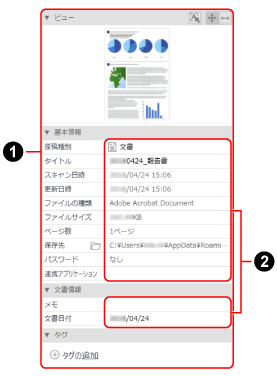
- コンテンツ情報タイトル(
 )
) -
- ビュー
-
メイン画面で選択したコンテンツのイメージデータがPDF形式、またはJPEG形式の場合は、イメージデータの先頭ページが表示されます。
ビューの表示領域を広げたり、狭めたりすることで、表示領域に合わせてイメージデータを拡大したり、縮小したりできます。
イメージデータをダブルクリックすると、ScanSnap Homeのビューアまたは関連付けられたアプリケーションが起動されます。

コンテンツの原稿種別が名刺またはレシートの場合に有効になります。
イメージデータの文字列を囲むようにドラッグして範囲選択し、「名刺情報」または「レシート情報」の項目を指定してテキスト認識できます。
ScanSnapでスキャンした原稿のイメージデータ以外が表示されている場合、ボタンはグレーアウトされます。

ビューの表示領域に合わせて、イメージデータが全体表示されます。

ビューの表示領域の幅に合わせて、イメージデータが表示されます。
- 基本情報
選択したコンテンツのタイトル、原稿種別、スキャン日時などの基本的な情報が表示されます。
「保存先」にある
 をクリックすると、イメージデータが保存されているフォルダーをエクスプローラーで表示できます。
をクリックすると、イメージデータが保存されているフォルダーをエクスプローラーで表示できます。編集可能な項目は、以下のとおりです。
原稿種別
コンテンツ情報を編集するときは、原稿種別のリストが表示されます。
ヒント-
イメージデータがパスワード付きのPDF形式の場合は、原稿種別を変更するときにテキスト認識できないため、コンテンツ情報は空の状態で表示されます。
-
タイトル
コンテンツにタイトルの候補がある場合は、コンテンツ情報を編集するときにタイトルの候補がリストで表示されます。
- 文書情報
選択したコンテンツの原稿種別が、文書の場合に表示されます。すべての項目が編集可能です。
原稿種別が文書のコンテンツを複数選択した場合は、「文書日付」だけ一括変更できます。
- 名刺情報
選択したコンテンツの原稿種別が、名刺の場合に表示されます。すべての項目が編集可能です。
原稿種別が名刺のコンテンツを複数選択した場合は、「名刺日付」だけ一括変更できます。
- レシート情報
選択したコンテンツの原稿種別が、レシートの場合に表示されます。すべての項目が編集可能です。
原稿種別がレシートのコンテンツを複数選択した場合は、「レシート日付」だけ一括変更できます。
- 写真情報
選択したコンテンツの原稿種別が、写真の場合に表示されます。すべての項目が編集可能です。
原稿種別が写真のコンテンツを複数選択した場合は、「写真日付」だけ一括変更できます。
- タグ
選択したコンテンツに設定されたタグが表示されます。
コンテンツにタグを追加したり、削除したりできます。
1つのコンテンツには、最大100個のタグが設定できます。
- 編集項目(
 )
) コンテンツリストビューで、コンテンツを選択してから入力域をクリックすると、コンテンツ情報の項目が編集可能な状態になります。ただし、グレー表示されている項目は編集できません。
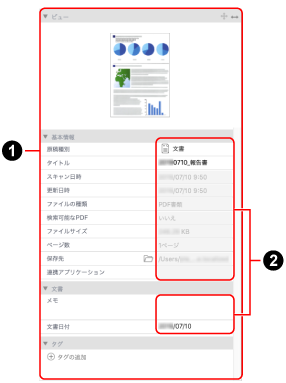
- コンテンツ情報タイトル(
 )
) -
- ビュー
-
メイン画面で選択したコンテンツのイメージデータがPDF形式、またはJPEG形式の場合は、イメージデータの先頭ページが表示されます。
ビューの表示領域を広げたり、狭めたりすることで、表示領域に合わせてイメージデータを拡大したり、縮小したりできます。
イメージデータをダブルクリックすると、関連付けられたアプリケーションが起動されます。

ビューの表示領域に合わせて、イメージデータが全体表示されます。

ビューの表示領域の幅に合わせて、イメージデータが表示されます。
- 基本情報
選択したコンテンツのタイトル、原稿種別、スキャン日時などの基本的な情報が表示されます。
「保存先」にある
 をクリックすると、イメージデータが保存されているフォルダーをFinderで表示できます。
をクリックすると、イメージデータが保存されているフォルダーをFinderで表示できます。編集可能な項目は、以下のとおりです。
原稿種別
コンテンツ情報を編集するときは、原稿種別のリストが表示されます。
ヒント-
イメージデータがパスワード付きのPDF形式の場合は、原稿種別を変更するときにテキスト認識できないため、コンテンツ情報は空の状態で表示されます。
-
タイトル
コンテンツにタイトルの候補がある場合は、コンテンツ情報を編集するときにタイトルの候補がリストで表示されます。
- 文書情報
選択したコンテンツの原稿種別が、文書の場合に表示されます。すべての項目が編集可能です。
原稿種別が文書のコンテンツを複数選択した場合は、「文書日付」だけ一括変更できます。
- 名刺情報
選択したコンテンツの原稿種別が、名刺の場合に表示されます。すべての項目が編集可能です。
原稿種別が名刺のコンテンツを複数選択した場合は、「名刺日付」だけ一括変更できます。
- レシート情報
選択したコンテンツの原稿種別が、レシートの場合に表示されます。すべての項目が編集可能です。
原稿種別がレシートのコンテンツを複数選択した場合は、「レシート日付」だけ一括変更できます。
- 写真情報
選択したコンテンツの原稿種別が、写真の場合に表示されます。すべての項目が編集可能です。
原稿種別が写真のコンテンツを複数選択した場合は、「写真日付」だけ一括変更できます。
- タグ
選択したコンテンツに設定されたタグが表示されます。
コンテンツにタグを追加したり、削除したりできます。
1つのコンテンツには、最大100個のタグが設定できます。
- 編集項目(
 )
) コンテンツリストビューで、コンテンツを選択してから入力域をクリックすると、コンテンツ情報の項目が編集可能な状態になります。ただし、グレー表示されている項目は編集できません。