ScanSnap Homeのライセンス認証をする(ScanSnap Home 2.9以前)
ScanSnap Home 2.10以降では、ScanSnap Homeのライセンス認証は不要です。また、使用できるコンピューターやモバイル機器の台数に制限はありません。
ScanSnap Homeを最新にアップデートするには、ScanSnap Homeをアップデートするにはを参照してください。
ScanSnap Homeを使用するには、ライセンス認証をする必要があります。ScanSnapをコンピューターに接続すると、自動的にライセンス認証されScanSnap Homeが使用できるようになります。
ただし、ScanSnapのライセンス数には上限があるため、ScanSnapを使用しないコンピューターやユーザーアカウントのライセンス認証は解除する必要があります。
また、ScanSnapアカウントを登録してScanSnap Homeのライセンス認証をすると、1つのライセンスに付き、5台までのコンピューターでScanSnap Homeを使用できるようになります。
ScanSnapアカウントは、以下の地域で使用できます。対象地域の詳細は、こちらを参照してください。
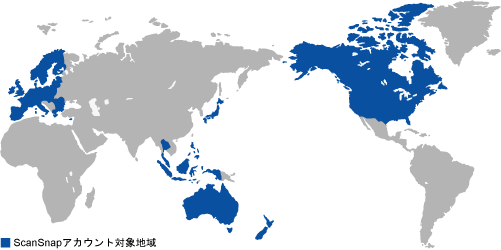
コンピューターと接続しているScanSnapに対して、ScanSnap Homeがライセンス認証されます。
-
ライセンス認証したScanSnapアカウントと異なるScanSnapアカウントでScanSnap Homeを使用する場合は、別のScanSnapアカウントでサインインし直してください。切り替えたScanSnapアカウントで、継続してScanSnap Homeを使用できます。
-
ScanSnapアカウントのライセンス認証の状況を参照したり、ScanSnapアカウントのメールアドレスやパスワードを変更したりするには、ScanSnapアカウント管理ページを参照してください。
コンピューターと接続しているScanSnapに対して、ScanSnap Homeがライセンス認証されます。
-
ライセンス認証したScanSnapアカウントと異なるScanSnapアカウントでScanSnap Homeを使用する場合は、別のScanSnapアカウントでサインインし直してください。切り替えたScanSnapアカウントで、継続してScanSnap Homeを使用できます。
-
ScanSnapアカウントのライセンス認証の状況を参照したり、ScanSnapアカウントのメールアドレスやパスワードを変更したりするには、ScanSnapアカウント管理ページを参照してください。