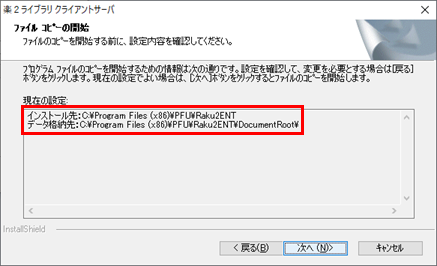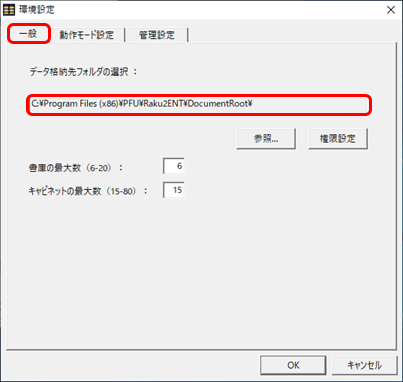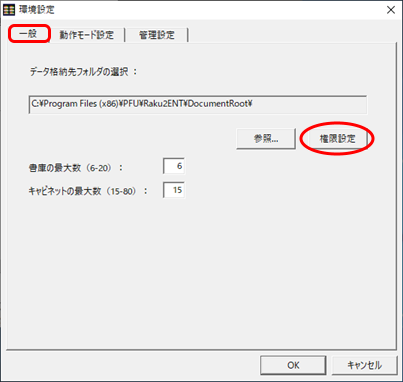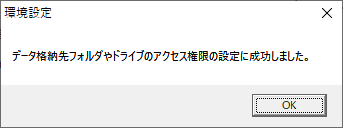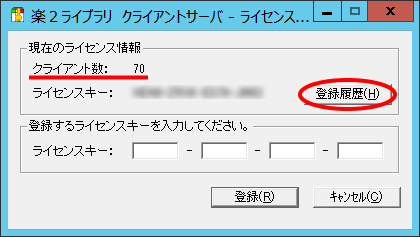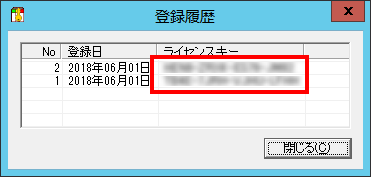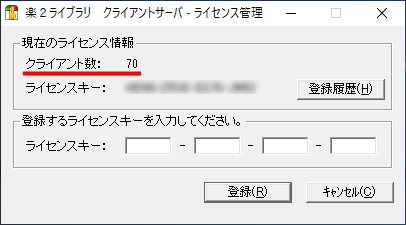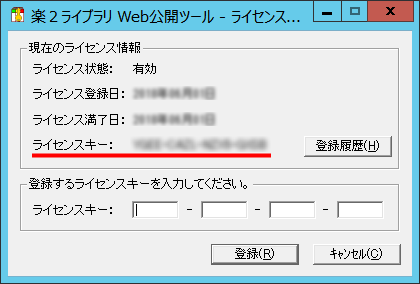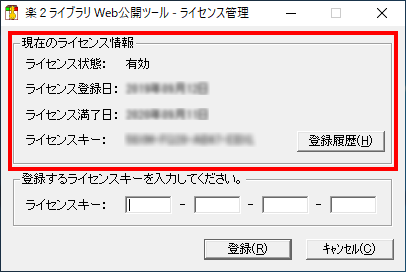事前準備
事前に、お持ちの楽²ライブラリ クライアントサーバのインストールCDに印字されているバージョンレベルを確認し、新規サーバのOSに対応しているものであるか確認してください。
楽²ライブラリ クライアントサーバ V5.0L42以前のV5.0インストールCDをお持ちの場合、Windows Server® 2012以降のOSにはインストールできません。
対象のお客様には最新のインストールプログラムを無償にて提供しております。こちらからお申し込みください。
※なお、お申し込みいただけるのは、サポート登録がお済みの方のみとさせていただきます。
サポート登録についてはこちらをご覧ください。
作業手順
以下の手順で、旧サーバから新規サーバへ移行します。
- (注1)有効なライセンスをお持ちの場合のみ行ってください。
- (注2)「連携ソフトウェア」をご利用の場合のみ行ってください。
- (注3)旧サーバが最新の環境でない場合は行ってください。
1. 楽²ライブラリの移行
-
楽²ライブラリ クライアントサーバのインストール
新規サーバに、お持ちの楽²ライブラリのインストールCDで楽²ライブラリをインストールします。
※以下の画面に表示されたパスをメモに控えてください。後の手順で使用します。
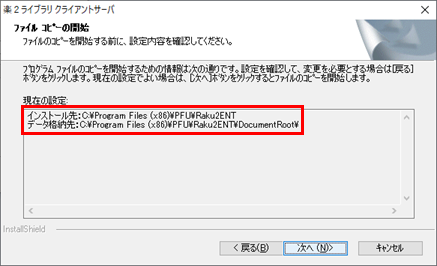
-
アップデートパックの適用
新規サーバに、楽²ライブラリのアップデートパックを適用し、最新の環境にします。
※既に最新の環境の場合は、本作業は必要ありません。
-
環境設定
-
旧サーバの楽²ライブラリのインストールフォルダ配下にある「Raku2Lib.ini」ファイルをコピーします。
※楽²ライブラリのインストールフォルダ(デフォルト)は以下になります。
- 32bitOSの場合
C:\Program Files\PFU\Raku2ENT
- 64bitOSの場合
C:\Program Files (x86)\PFU\Raku2ENT
手順 1. でメモした新規サーバの楽²ライブラリ インストールフォルダ配下にある「Raku2Lib.ini」ファイルを、1.でコピーした旧サーバの「Raku2Lib.ini」ファイルで置き換えます。 新規サーバで、「楽2ライブラリ クライアントサーバ」の[環境設定]を開きます。
[スタート]ボタンをクリックし、アプリ一覧から[楽2ライブラリ クライアントサーバ]-[環境設定]を選択します。
※Windows Server(R) 2008 および Windows Server(R) 2008 R2 の場合は、[スタート]ボタンをクリックし、[すべてのプログラム]-[楽2ライブラリ クライアントサーバ]-[環境設定]を選択します。 -
環境設定画面の「一般」タブを選択し、データ格納先フォルダを手順 1. でメモした新規サーバのデータ格納先に変更します。
※起動後に表示されるデータ格納先フォルダは、旧サーバのデータ格納先フォルダです。
もし、旧サーバのデータ格納先以外のフォルダパスが表示されている場合は、環境設定画面を閉じ、1.からやり直してください。
※新規サーバのデータ格納先が、旧サーバのデータ格納先と同一である場合は、[OK]ボタンをクリックして環境設定画面を閉じ、「手順4. 旧サーバのデータ移行」に進んでください。
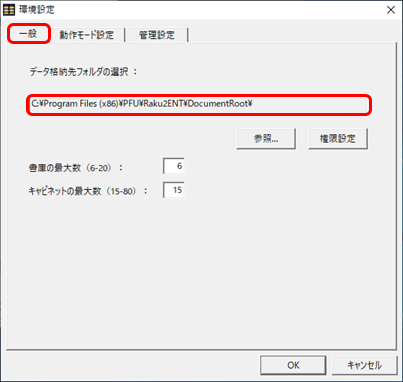
[OK]ボタンをクリックして、環境設定画面を閉じます。
-
旧サーバのデータ移行
旧サーバのデータ格納先フォルダ配下をすべて、手順 1. でメモした新規サーバのデータ格納先フォルダ配下に上書きコピーします。 新規サーバで、「楽2ライブラリ クライアントサーバ」の[環境設定]を開きます。
[スタート]ボタンをクリックし、アプリ一覧から[楽2ライブラリ クライアントサーバ]-[環境設定]を選択します。
※Windows Server(R) 2008 および Windows Server(R) 2008 R2 の場合は、[スタート]ボタンをクリックし、[すべてのプログラム]-[楽2ライブラリ クライアントサーバ]-[環境設定]を選択します。 -
環境設定画面の「一般」タブを選択し、[権限設定]ボタンをクリックします。
※データが多い場合には権限設定に時間がかかります。設定が完了するまでしばらくお待ちください。
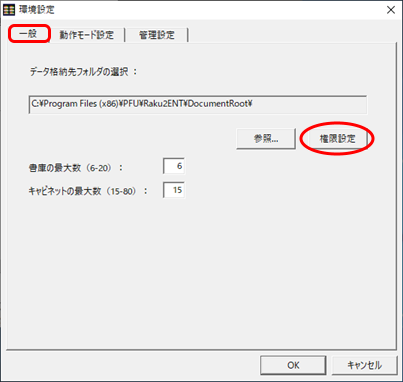
-
以下のメッセージが表示されたら、[OK]ボタンをクリックしてメッセージを閉じます。
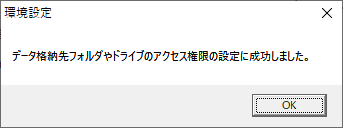
[OK]ボタンをクリックして、環境設定画面を閉じます。
-
動作確認
管理者の方は、クライアントマシンから新規サーバの楽²ライブラリにアクセスし、以下を確認してください。
- 書庫/キャビネット/バインダが正しく表示される
- バインダを開くことができる
- ユーザー管理画面で「ユーザー変更」を選択して、登録したユーザーが正しく表示される
※操作手順はマニュアルを参照してください。
2. 追加クライアント ライセンスの移行
-
旧サーバで、「楽2ライブラリ クライアントサーバ」の[ライセンス管理(クライアントサーバ)]を選択します。
[スタート]ボタンをクリックし、アプリ一覧から[楽2ライブラリ クライアントサーバ]-[ライセンス管理(クライアントサーバ)]を選択します。
※Windows Server® 2008 および Windows Server® 2008 R2 の場合は、[スタート]ボタンをクリックし、[すべてのプログラム]-[楽2ライブラリ クライアントサーバ]-[ライセンス管理(クライアントサーバ)]を選択します。
-
ライセンス管理画面が表示されますので、クライアント数をメモに控えます。
メモに控え終えたら、[登録履歴]をクリックします。
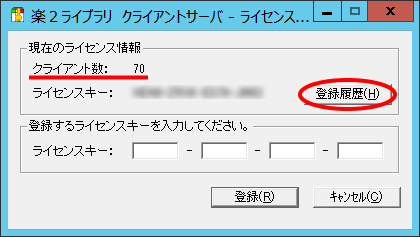
-
登録履歴画面が表示されますので、表示されたライセンスキーをすべてメモに控えます。
メモに控え終えたら、登録履歴画面およびライセンス管理画面を閉じます。
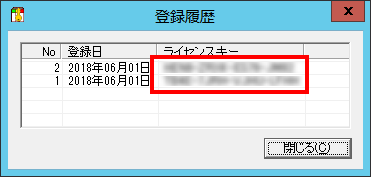
-
新規サーバで、「楽2ライブラリ クライアントサーバ」の[ライセンス管理(クライアントサーバ)]を選択します。
-
ライセンス管理画面が表示されますので、手順3でメモに控えたライセンスキーを一つずつ登録します。
すべてのライセンスキーの登録が完了したら、クライアント数が手順1でメモに控えた数と同じであることを確認してから、ライセンス管理画面を閉じます。
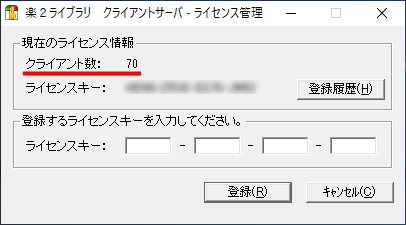
3. Web公開ツール ライセンスの移行
-
旧サーバで、「楽2ライブラリ クライアントサーバ」の[ライセンス管理(Web公開ツール)]を選択します。
[スタート]ボタンをクリックし、アプリ一覧から[楽2ライブラリ クライアントサーバ]-[ライセンス管理(Web公開ツール)]を選択します。
※Windows Server® 2008 および Windows Server® 2008 R2 の場合は、[スタート]ボタンをクリックし、[すべてのプログラム]-[楽2ライブラリ クライアントサーバ]-[ライセンス管理(Web公開ツール)]を選択します。
-
Web公開ツールのライセンス管理画面が表示されますので、ライセンスキーをメモに控えます。
メモに控え終えたら、ライセンス管理画面を閉じます。
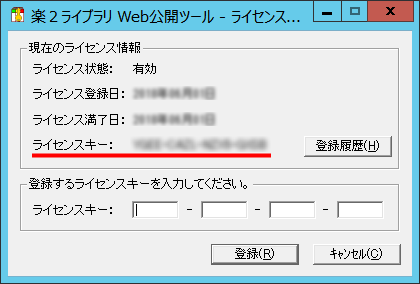
-
新規サーバで、「楽2ライブラリ クライアントサーバ」の[ライセンス管理(Web公開ツール)]を選択します。
-
ライセンス管理画面が表示されますので、手順2でメモに控えたライセンスキーを登録します。
ライセンスが正しく登録されていることを確認してから、ライセンス管理画面を閉じます。
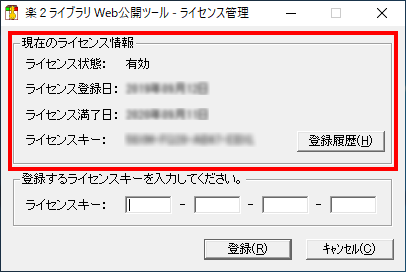
4. 連携ソフトウェアの設定の移行
「連携ソフトウェア」をご利用いただいている場合、「連携ソフトウェア」の設定内容を移行します。
※移行方法はこちらをご覧ください。
5. 楽²ビューアのアップデート
旧サーバが最新の環境でない場合には、お使いのすべてのクライアントマシンについて、新規サーバの
楽²ライブラリに接続し、楽²ビューアを上書きインストールします。
|