- ScanSnap >
- ScanSnap Evernote Edition 切り替え方法
ScanSnap Evernote Edition 切り替え方法
【重要】ScanSnap Manager Evernote Edition、 およびiX500への切り替えツールは、2023年3月31日に提供を終了いたしました。
1. 概要
ScanSnap iX500の仕様にすることで、以下のことができるようになります。
切り替え前のEvernoteへの保存方法
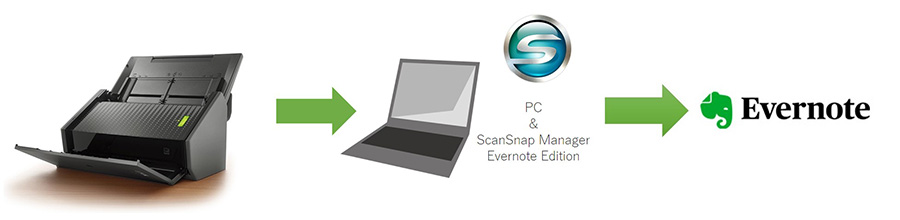
切り替え後のEvernoteへの保存方法
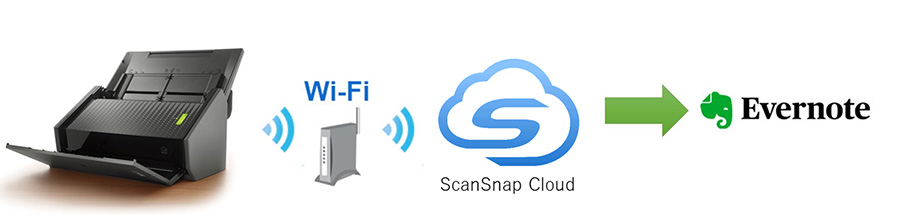
切り替え後のその他の変更について
- ソフトウェア「ScanSnap Home」を使うことで、通常のiX500と同様に使用できます。
- スキャナー単体でEvernoteに直接連携できます。
- 原稿から文字を抽出して自動的にノート名を生成できます。
2. 切り替え後の主な違い
スキャナー単体でEvernoteに直接連携
コンピュータを使用せず、ScanSnapをWi-Fiに接続するだけでEvernoteに直接イメージデータを保存できるようになります。コンピュータ、もしくはスマートデバイスで設定(注1)が必要です。(注2)
原稿種別を自動判定しノート名を自動生成
ScanSnap Evernote Editionと同様に、文書/名刺/レシート/写真の文書種別を自動判定し、ノートブックに自動振り分けできます。(注1)
ScanSnap Evernote Editionでは、ノート名に「スキャンした文章 - yyyy/MM/dd HH:mm」としてノートを作成していましたが、切り替え後は原稿に記載されている文字を抽出して自動的にノート名を生成できるようになります。
Evernote保存時のその他の違いについて
- 文書種別を指定してのスキャンはできません。文書/名刺/レシート/写真の文書種別を自動判定、もしくは文書種別を指定せずに指定のノートブックへスキャンすることができます。
- スキャン時の自動タグ付けができなくなります。
その他の違い
ScanSnap Evernote EditionとiX500では、ソフトウェアの動作環境や設定可能な画質、オプションに違いがあります。仕様・機能の詳細な違いは以下のページでご確認ください。
モバイルアプリScannableは、iX500切り替え後に利用できません。
ScanSnapのモバイル専用アプリケーション「ScanSnap Connect Application」が利用できます。
(注1)コンピュータのソフトウェア「ScanSnap Home」、もしくはスマートデバイスのアプリケーション「ScanSnap Cloud」からScanSnap Cloudの設定をしていただく必要があります。
(注2)iX500では、ネットワーク環境がなくてもスキャン可能な「ローカルモード」もご利用いただけます。
このモードの場合、保存する際にEvernoteクライアントソフトウェアが必要になります。
また、以下のことができません。
- 原稿種毎のノートブックに自動振り分け
- 名刺から連絡先ノートの変換
3. 切り替え手順
3.1 事前準備
切り替え作業には以下が必要です。
- ScanSnap Evernote Edition、添付USBケーブル
- コンピュータ(WindowsまたはMac)
ソフトウェア「ScanSnap Home」の動作対象機器、サポートOSを事前にご確認ください。 - メールアドレスとメール受信環境
クラウド連携するためのScanSnapアカウント取得のために必要です。
3.2 切り替えツールのダウンロードと実行
【重要】ScanSnap Manager Evernote Edition、 およびiX500への切り替えツールは、2023年3月31日に提供を終了いたしました。
3.3 ScanSnap Homeのダウンロードとインストール
ツールでの切り替えが完了したらソフトウェア「ScanSnap Home」をインストールし、設定を行います。
ScanSnap Home でスキャンするまでの手順:
- (1) ScanSnap Homeのダウンロード
- (2) ScanSnap アカウントの登録
- (3) ScanSnap Home のインストール
- (4) ScanSnap Home(クラウド連携)の設定
- (5) 完了確認
(1)ScanSnap Homeのダウンロード
以下からScanSnap Homeをダウンロードしてください。
(2)ScanSnapアカウントの登録
ダウンロード後、ScanSnap アカウント登録処理に進んでください。
Evernoteへの連携のため、ScanSnapアカウントを登録し、クラウド連携(ScanSnap Cloudサービス)に同意してください。
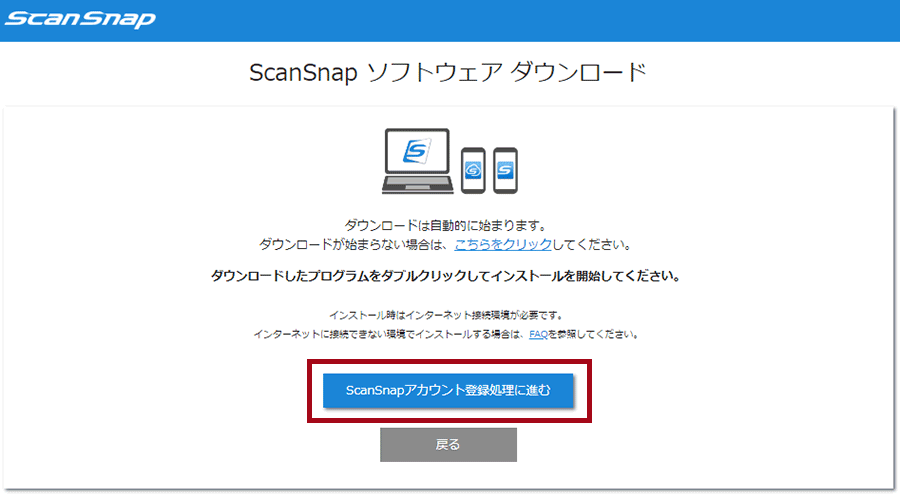
(3)ScanSnap Homeのインストール
ダウンロードしたソフトウェアを起動しインストールを行ってください。
機種選択の画面では「iX500」を選択してください。
セットアップではScanSnapを無線アクセスポイントに接続してください。
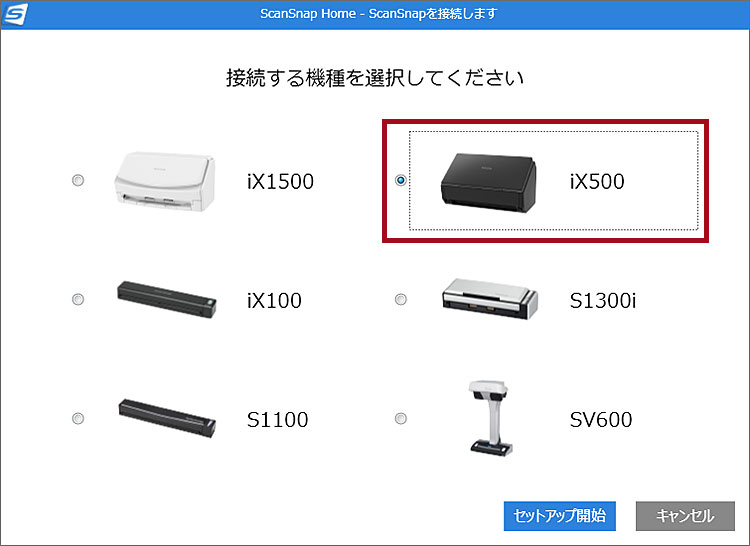
(4)ScanSnap Home(クラウド連携)の設定
ScanSnap Homeでクラウドサービスと連携するための設定を行います。
設定中に、以下のメッセージが表示された場合は、「はい」を選択し設定を続行してください。
- プロファイルの設定が必要
- サインインが必要
-
使ってみましょうの画面から「使ってみる」を選択し、スキャン画面を開く
※この画面を閉じた後も、ScanSnap Home 「設定」メニュー―>「スキャン設定」メニューから設定ができます。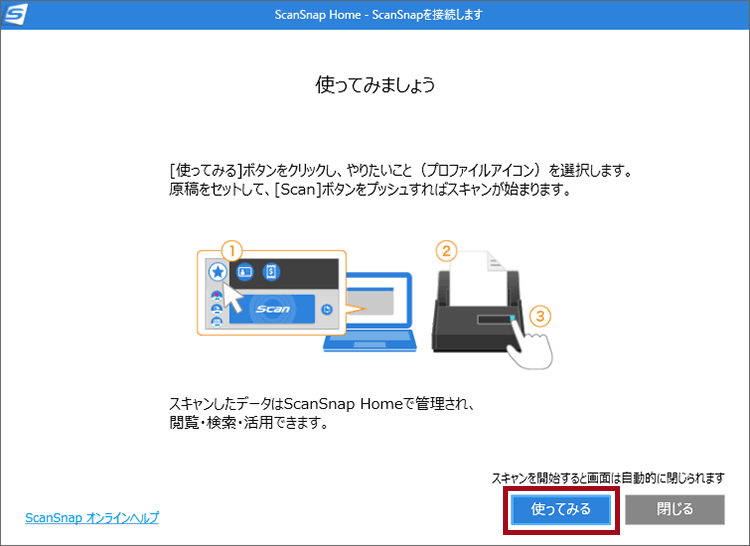
-
クラウドモードの切り替えボタンをクリック
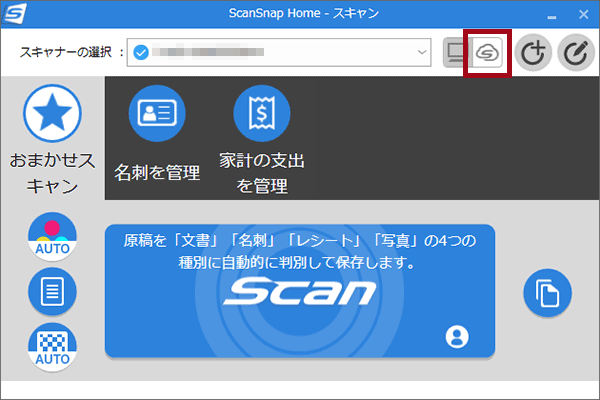
-
アカウント画面で、作成したScanSnapアカウントでサインイン
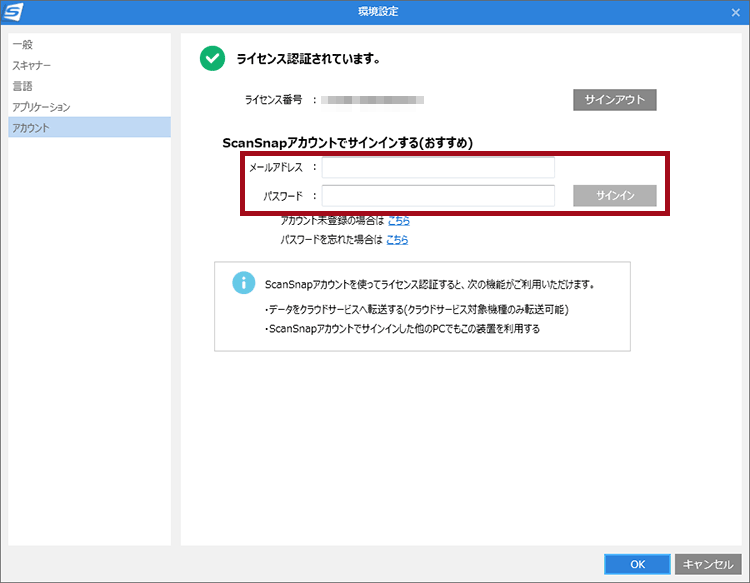
- ScanSnap Cloudの設定が表示されることを確認し、アカウント画面を閉じる
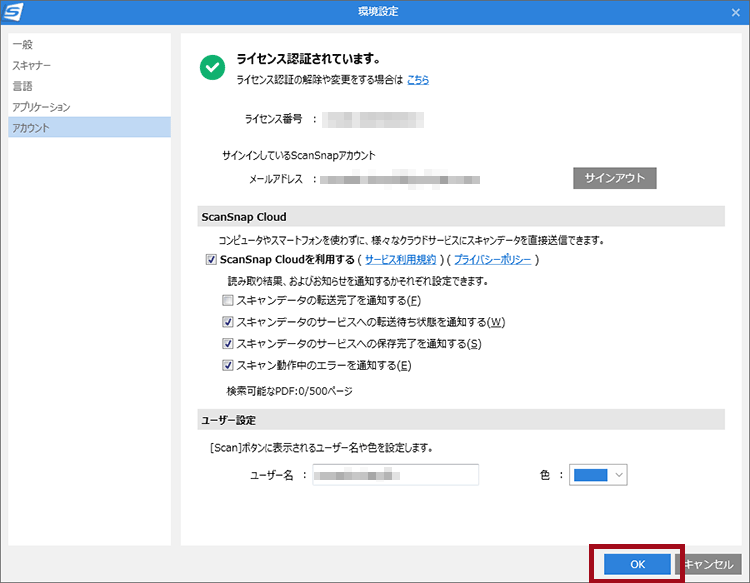
- プロファイル編集画面で、文書種別それぞれにEvernoteを設定し、「保存」ボタンをクリック
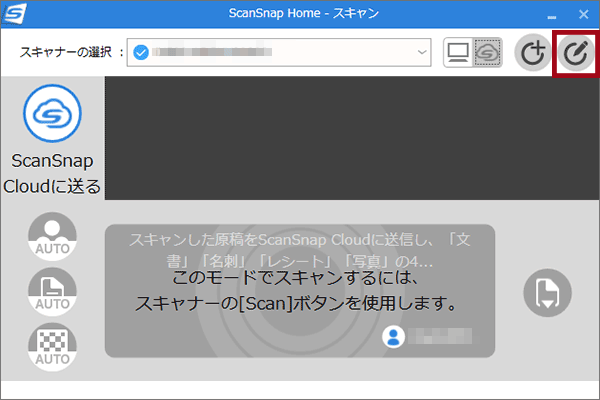
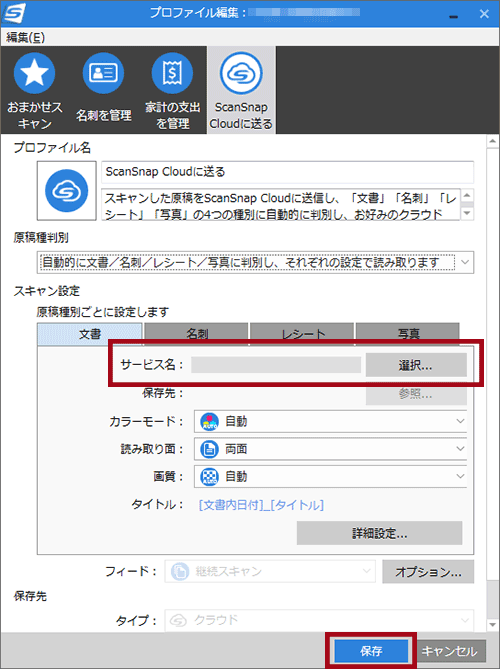
名刺から連絡先ノートの変換を行う場合は、「名刺」のスキャン設定から「イメージのみクラウドサービスに保存する」チェックボックスをOFFにする必要があります。
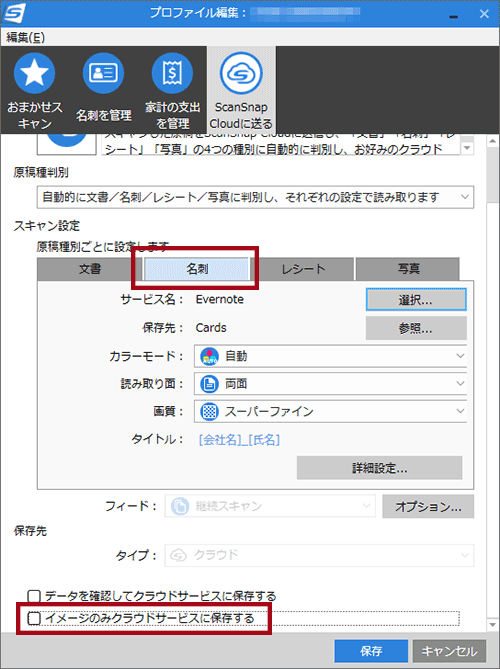
(イメージのみクラウドサービスに保存する:OFF)
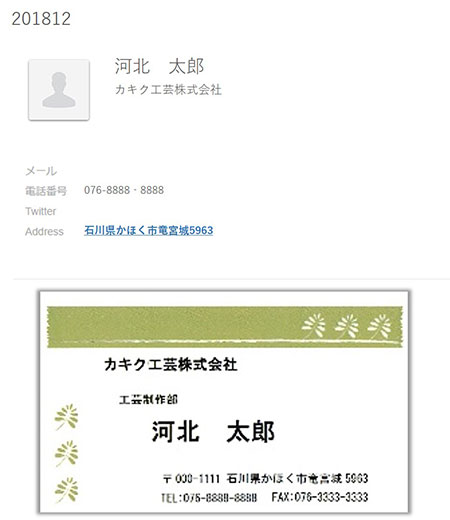
(イメージのみクラウドサービスに保存する:ON)
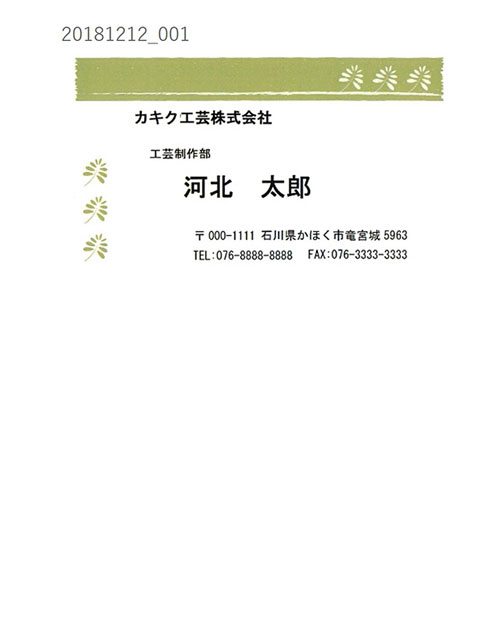
その他のスキャン設定はこの画面にて設定することができます。
(5)完了確認
- 次の状態になればスキャンするだけでEvernoteへ保存が可能になります。
- スキャン画面が「ScanSnap Cloudに送る」が選択されている
- 装置のWi-FiランプとScanボタンの下半分が黄色になる
(切り替え前)

(切り替え後:クラウド連携状態)

(備考)iX500標準装置ではクラウド連携状態でScanボタンが紫色になります。
iX500のヘルプ等では紫色で説明しています。 - ScanSnap Home 利用時にScanSnap Manager Evernote Editionは必要ありません。
パソコンからアンインストールしてください。
4. その他の使い方
iX500とScanSnap Homeの操作・利用方法はオンライン・ヘルプを参照してください。

