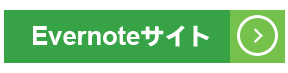Evernote ご利用方法
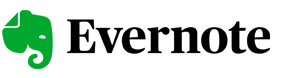
■ 事務所のパソコンや出先でのスマホなど、様々な端末で名刺情報を閲覧したい。
■ メモ/資料/写真などの情報と一緒に管理・検索したい
■ 事務所のパソコンや出先でのスマホなど、様々な端末で名刺情報を閲覧したい。
■ メモ/資料/写真などの情報と一緒に管理・検索したい
ご利用方法
ここでは名刺の両面を1つのPDFファイルとしてEvernoteで管理する方法を紹介いたします。
【 ScanSnap Manager の設定 】
タスクトレイのScanSnap Managerを右クリックし「Scan ボタンの設定」を選択し、ScanSnap Managerの設定画面を表示します。
続いて以下の設定を行います。
① 「クイックメニューを使用する」のチェックを外します
② 「アプリケーションの選択」で "ドキュメントをEvernote" に保存を選択
③ 「読み取り設定」で "新しい読み取り設定" を選択
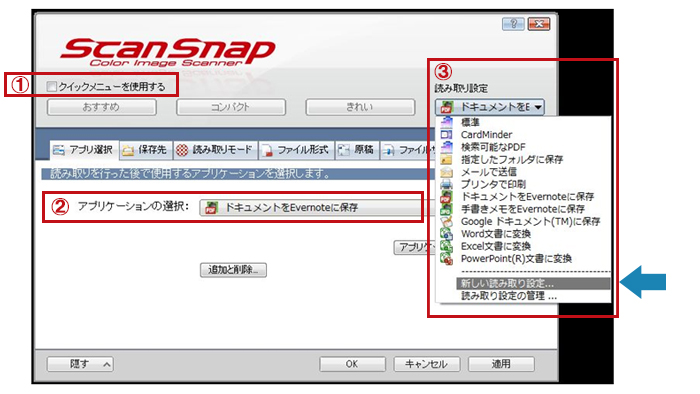
④ 「新しい読み取り設定の名前」に設定の名前を記入します。ここでは「Evernote で名刺」という名前で設定します。
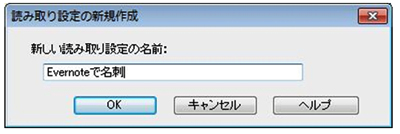
⑤ 「読み取りモード」を設定します。おすすめは、「画質の選択」を "スーパーファイン" 、「カラーモードの選択」を "カラー" に設定。
さらに「白紙ページを自動的に削除します」のチェックを外します。
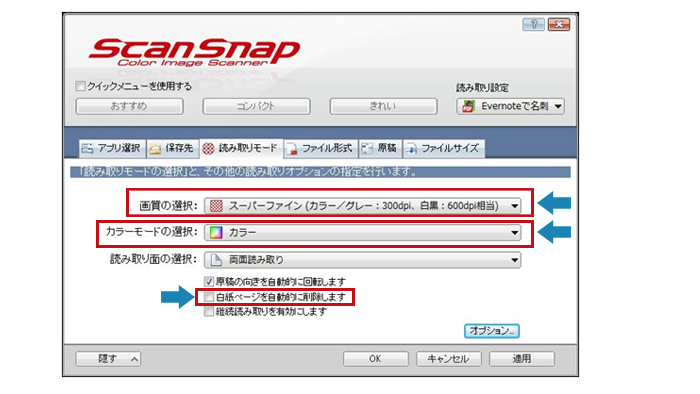
⑥ 続いて「ファイル形式」を設定します。
「テキスト認識の選択」にある「検索可能なPDF にします」のチェックを入れ、「テキスト認識オプション」にある対象ページを "全ページ" に指定します。
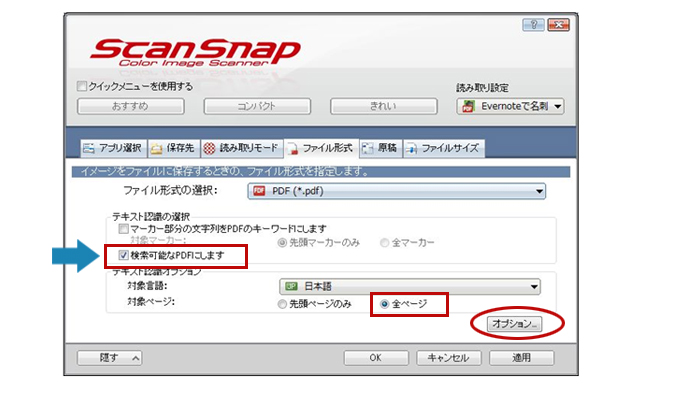
⑦ 続いて「オプション」をクリックし、「PDF ページ分割」の「設定ページごとにPDF ファイルを作ります」を "2 ページ "に設定します。
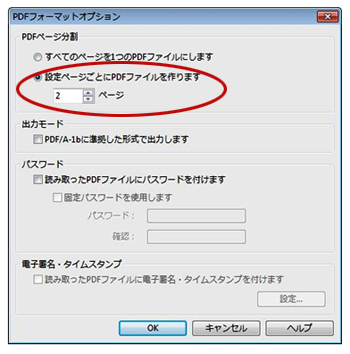
これで設定は完了です。
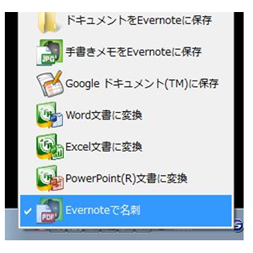
名刺をセットしたら、タスクトレイのManagerアイコンを左クリックし、
先ほど作成した設定「Evernoteで名刺」を選択し、
スキャンを開始!後は自動でEvernoteに保存されます。
■ 名刺の表裏を揃えて、ScanSnapに対し表面を下にしてセット。
■ 名刺を横にセットするとスキャン時間を短縮できます!
■ 大量に名刺がある場合は、継ぎ足しでスキャンもできます!
■ 名刺の表裏を揃えて、ScanSnapに対し表面を下にしてセット。
■ 名刺を横にセットするとスキャン時間を短縮できます!
■ 大量に名刺がある場合は、継ぎ足しでスキャンもできます!
パソコンでEvernoteクライアントを起動すると、先ほどスキャンした名刺がサムネイルで表示されます。
もちろんスマートフォンでも(右画面)閲覧できるので、外出先や移動中でもすぐに名刺の内容を確認でき、アポイントや住所確認も簡単に行えます。
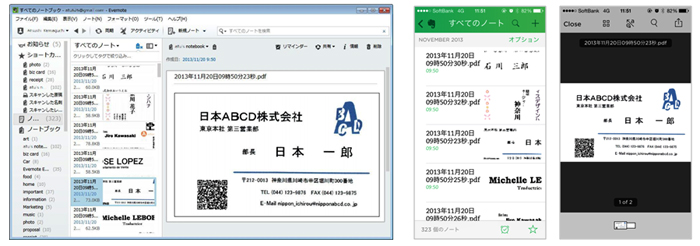
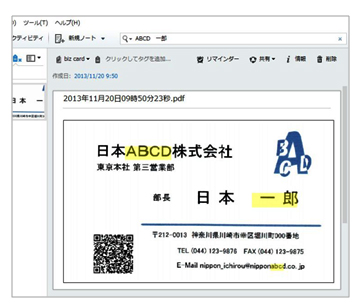
ScanSnap により検索可能なPDF で保存されているので、検索をかけると欲しい名刺が素早く取り出せます。
例えば「ABCD (スペース) 一郎」で検索すれば「ABCD 会社の日本一郎さん」が即時に表示されます。

■ 提案書と名刺を一緒に管理したい!
Evernote は名刺だけでなく通常のドキュメントもスキャンして管理できます。提案書、見積書、打合せメモなどもEvernote に入れておけば関連する資料も一元管理できます。 Evernote のタグ機能を使えば、後から探すときも素早く簡単に取り出すことができます。
例)提案書と名刺に「●●提案」と同じタグを付ければ、まとめて資料を取り出せます。
ScanSnap アンバサダー 五藤隆介さんのEvernote タグ活用術はこちら
//goryugo.com/20130219/my_evernote3_project_to_tag/
![]()
■ ショップカードもスキャンしておけば急な接待に役立つ!
レストランのショップカードをスキャンして、スマートフォンで撮影した料理や店内写真と一緒にEvernoteに保存しておけば以前行ったお店をすぐに検索でき、接待、会食、打ち上げのお店探しに役に立ちます。
Evernote のマージ機能を使えばバラバラのノートも一つにまとめることができます。
Evernote でのマージ方法はこちら
//blog.evernote.com/jp/2011/10/14/5070
![]()