オンラインストレージサービス フレッツ・あずけ~る ご利用方法

■ 名刺の情報を、いつでもどこでも参照したい。
■ 名刺以外の情報もスキャンしてクラウドに保存したい。
■ 名刺の情報を、いつでもどこでも参照したい。
■ 名刺以外の情報もスキャンしてクラウドに保存したい。
ご利用方法

スマートフォン・タブレットに専用アプリをインストールしてください。
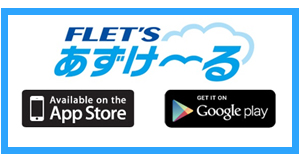
「フレッツ・あずけ~る」のツールダウンロードページより「フレッツ・あずけ~るスキャンアップローダー」をダウンロードしてPCにインストールします。
① ScanSnapで名刺をスキャンするとクイックメニューが表示されるので、「CardMinder」をクリック。
② 「CardMinder」の「アプリケーション」をクリックし、「フレッツ・あずけ~るに保存」を選択。
名刺一覧から保存したい名刺を選択(複数の名刺データを選択可能)。 次に「アプリケーション」ボタンをクリック。
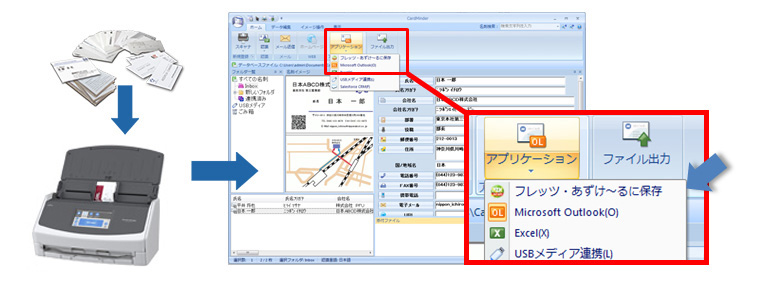
■ 名刺の表裏を揃えて、ScanSnapに対し表面を下にしてセット。
■ 名刺を横にセットするとスキャン時間を短縮できます!
■ 大量に名刺がある場合は、継ぎ足しでスキャンもできます!
■ 名刺の表裏を揃えて、ScanSnapに対し表面を下にしてセット。
■ 名刺を横にセットするとスキャン時間を短縮できます!
■ 大量に名刺がある場合は、継ぎ足しでスキャンもできます!
③ 「フレッツ・あずけ~る スキャンアップローダー」が起ち上がるので、「フレッツ・あずけ~る」のログインID、パスワードを入力しログイン。
※2回目以降は本画面は表示されず、自動ログインとなります。
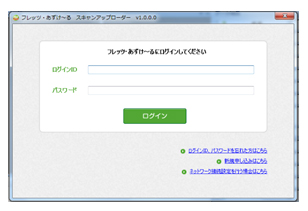
④ 保存先は変更せず、「この内容でアップロード」をクリック。
※保存先を変えると「あずけ~る名刺マネージャー」で正常に確認できなくなります。
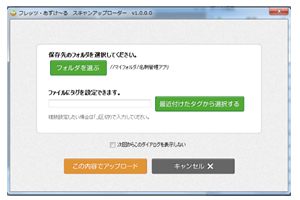
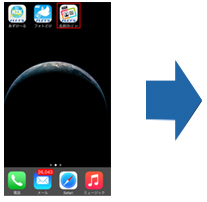
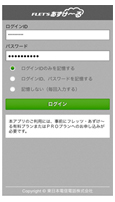
「あずけ~る 名刺マネージャー」を起動。 ログイン。
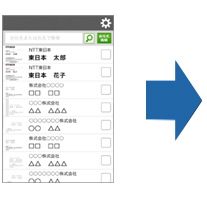
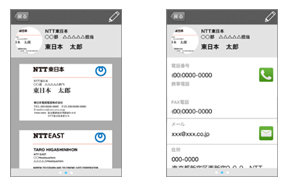
| 会社名・名前で簡単検索。 | ダイレクトに電話やメールが可能に!名刺は両面閲覧できるので、名刺に書いた手書きのメモも参照可能。さらに、名刺の編集やメモの登録も可能に。 |




