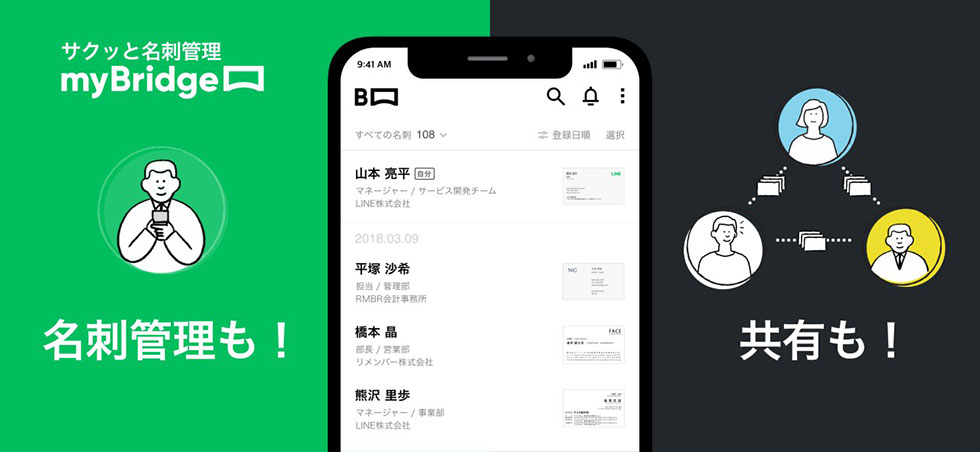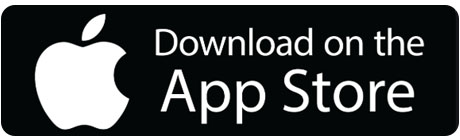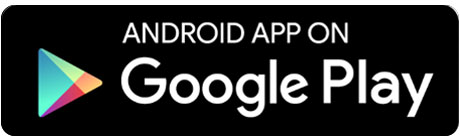myBridge ご利用方法
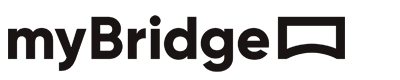
こんな方におすすめ
■ SNSの機能なしで、シンプルに名刺管理をしたい。
■ OCR+手入力によって正確に名刺をデータ化したい。
こんな方におすすめ
■ SNSの機能なしで、シンプルに名刺管理をしたい。
■ OCR+手入力によって正確に名刺をデータ化したい。
ご利用方法
① 「myBridge」をインストールして会員登録
① 「myBridge」をインストールして会員登録


② ScanSnapとWi-Fi経由で接続
② ScanSnapとWi-Fi経由で接続
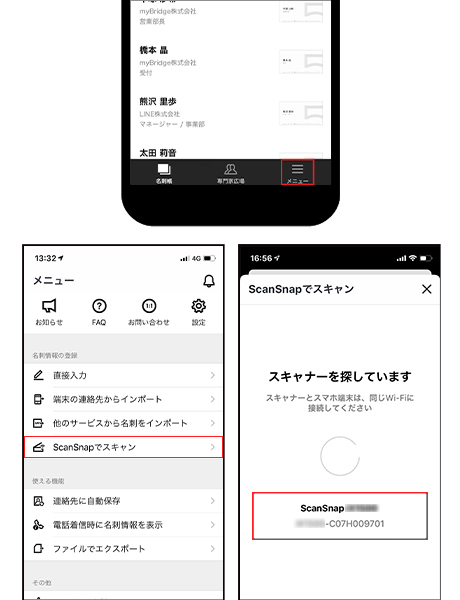
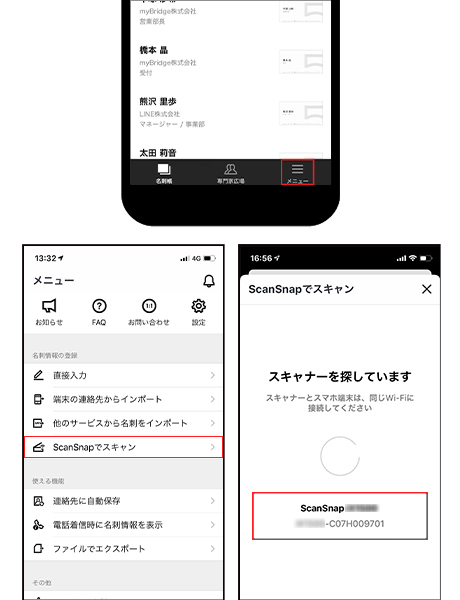
1. myBridgeがインストールされたスマートフォンとScanSnapを同じWi-Fiに接続してください。
2. 右下にある[メニュー]をタップ して、[ScanSnapでスキャン]をタップしてください。
3. 接続するScanSnapを選択してください。
詳細手順はこちら![]()
③ ScanSnapで名刺をまとめてスキャン
③ ScanSnapで名刺をまとめてスキャン
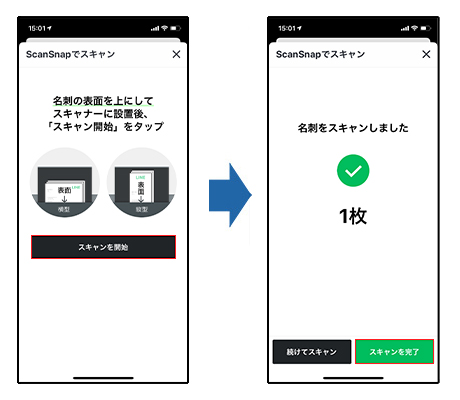
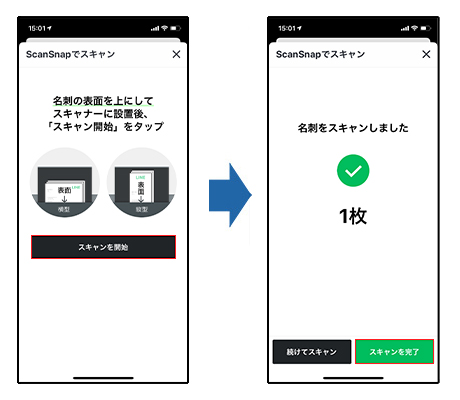
スキャンする名刺をScanSnapにセットした後、[スキャンを開始]をタップしてください。
④ 入力完了を待つ
④ 入力完了を待つ
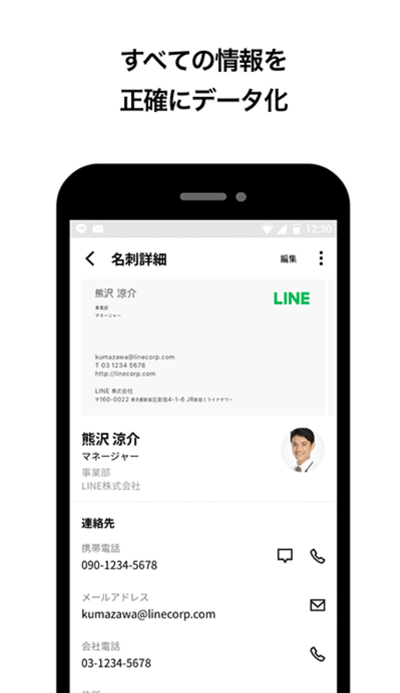
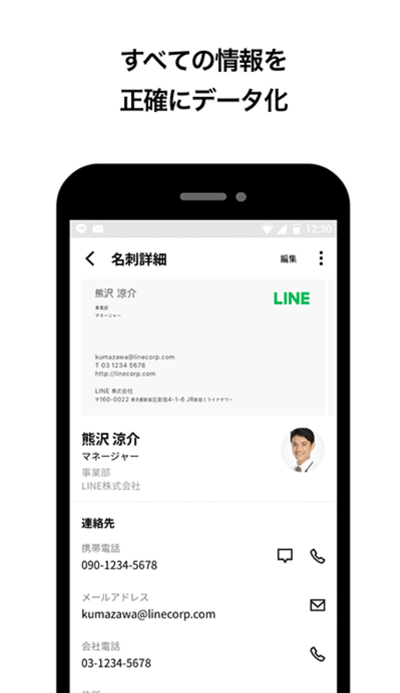
すべての情報が正確にデータ化されます。
⑤ データ化された名刺を『いつでも、どこでも、誰とでも』活用
⑤ データ化された名刺を『いつでも、どこでも、誰とでも』活用