| 2024.8.6 |
【電子化するだけじゃない!fiシリーズの便利機能】
フォルダー自動仕分けでスキャンデータの振り分けを楽に!

注文書や請求書などの複数の書類をスキャンした後、紙に記載されている顧客名などを見ながら、データの保存先を手動で振り分けていませんか?
業務用イメージスキャナー「RICOH fi Series」に標準添付されているソフトウェア「PaperStream Capture」の「フォルダー自動仕分け機能」を利用すると、紙に印刷されているQRコード(*1)などの情報を読み取って、保存先のフォルダーを自動で振り分けることができます。
この記事では、「フォルダー自動仕分け機能」で、仕切り紙に印刷されているQRコードを認識し、指定したフォルダーに自動で仕分ける方法をご紹介します。スキャン後のデータ仕分けを自動化したい方、「フォルダー自動仕分け機能」に興味をお持ちの方は、ぜひ参考になさってください。
*1:QRコードは、株式会社デンソーウェーブの登録商標です
1. こんなときに便利です
フォルダー自動仕分けは、次のような要望をお持ちの方におすすめの機能です。
- スキャナーで読み取った書類のデータを顧客ごとのフォルダーに分けて保存したい
- 手動での仕分けをやめて、自動でフォルダーに分けて保存したい
- スキャンした後のデータ仕分けを楽にしたい
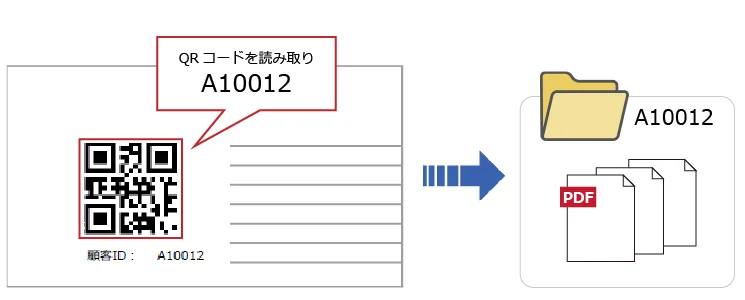
2分の動画でフォルダー自動仕分け機能をご紹介します。
2. フォルダー自動仕分けを設定する方法
QRコードが印刷されている紙を使って、スキャンデータの保存先フォルダーを自動で仕分ける方法を紹介します。
例として、顧客ID(A10012・A10034)を設定したQRコードの紙を先頭に書類をスキャンし、「A10012」と「A10034」というフォルダーに分けてPDFファイルを保存します。 QRコードに会社名などを設定すると、会社名のフォルダーで仕分けることも可能です。
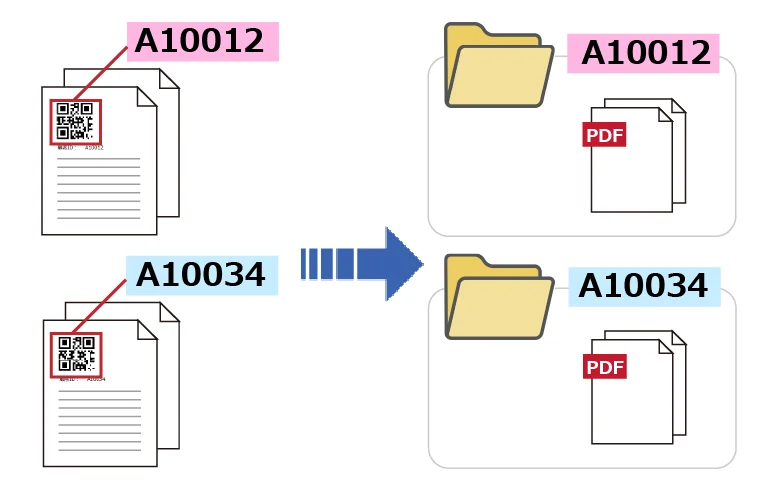
QRコードを作成して印刷する場合は、Googleスプレッドシートを使うと複数のQRコードを簡単に作成できます。作成方法を別記事で紹介していますので、参考にしてみてください。
「PaperStream Capture」のジョブの作成方法には、「かんたん作成」と「こだわり作成」の2種類があります。ここでは、「こだわり作成」で設定する手順を説明します。
「こだわり作成」で設定すると、指定したQRコードが正しく読み取れるかを確認しながら、自動仕分けの設定を進められます。
※以降の手順は、「PaperStream Capture 5.0」を使用した場合の操作および画面です。フォルダーの自動仕分け機能を使ってQRコードを読み取り、2つのフォルダーに分けて保存する手順を紹介します。
「かんたん作成」でジョブを作成する方法は、以下の動画で紹介しています。
2-1. QRコードの範囲を設定するだけ!
1) PaperStream Captureを起動し、[ジョブ作成/編集]ボタンをクリックします。
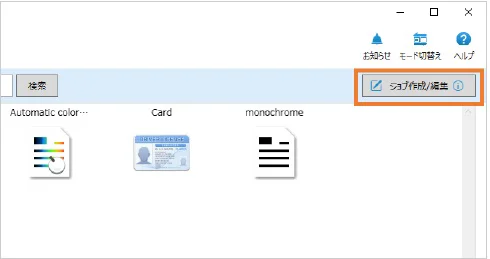
2) 「新規作成(こだわり)」をクリックします。
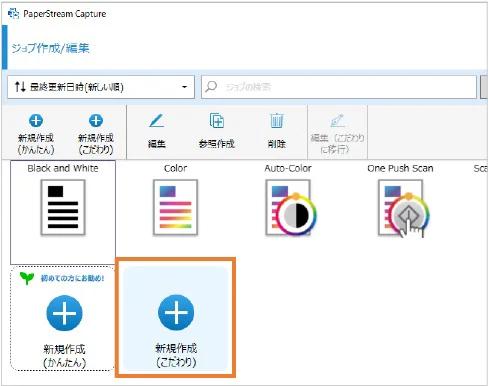
3) 「ジョブ情報設定」タブでジョブ名(例:注文書)を入力後、「仕分け設定」タブをクリックし、画面を切り替えます。
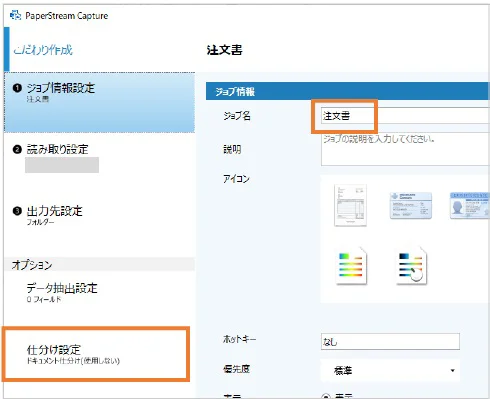
4) 「仕分けの種類」で「バーコード」をクリックし、以下のように設定します。
仕分けに使用するバーコードの種類:QRコード
検出エリア:エリア定義
この時、「仕分けに使用したページを削除する」にチェックを入れることでセパレーターに使用したイメージデータを削除することができます。
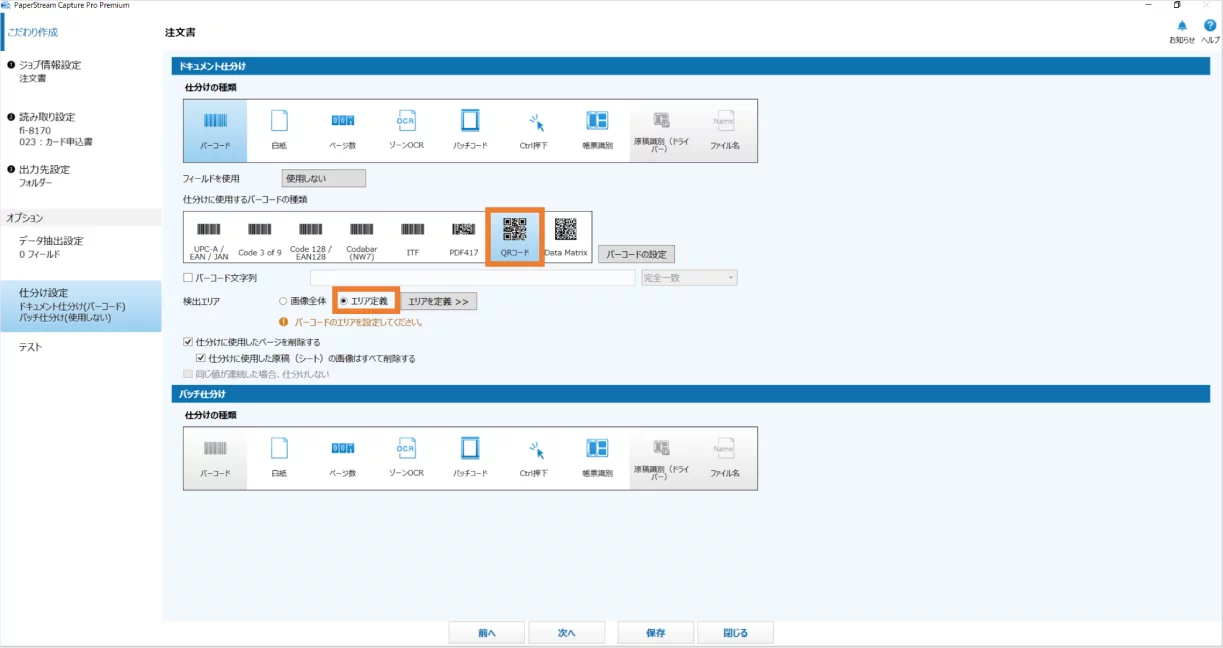
5) 「検出エリア」の[エリアを定義]ボタンをクリックし、画面を切り替えます。
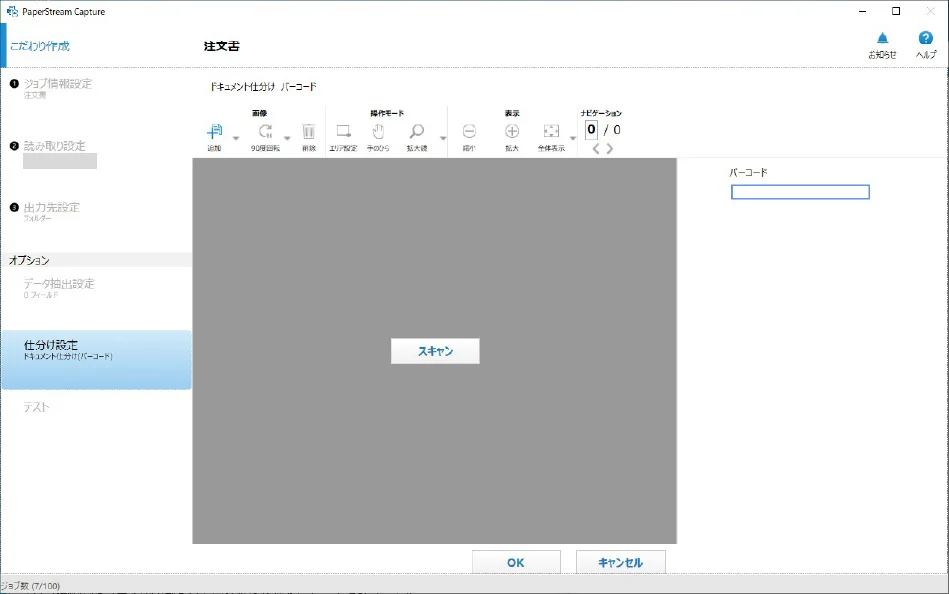
6) QRコードが印刷されている紙をスキャナーに1枚だけセットし、[スキャン]ボタンをクリックします。
7) 「エリア設定」をクリックし、QRコードの範囲を指定します。
表示が小さい場合は「拡大」をクリックします。
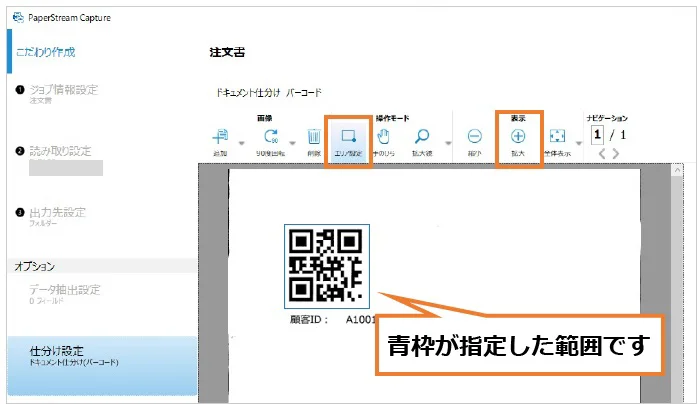
8) 「バーコード」に表示される結果を確認します。
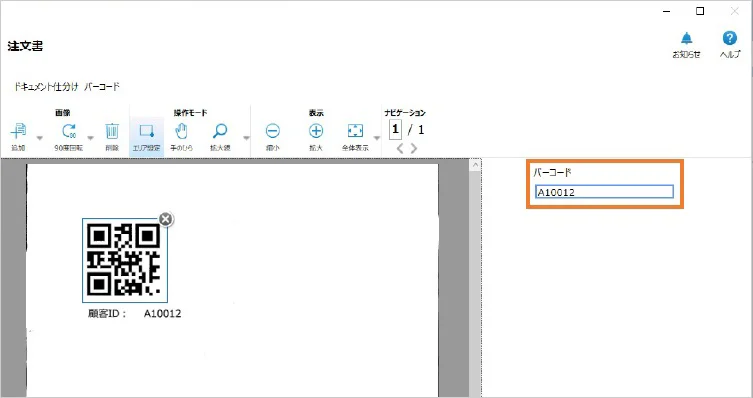
9) [OK]ボタンをクリックし、仕分け設定を終わります。
ポイント
仕分けの種類で「ゾーンOCR」を選択すると、読み取った原稿内のテキスト情報でフォルダーを分けられます。ゾーンOCR機能については、「【電子化するだけじゃない!fiシリーズの便利機能】ゾーンOCRでファイル名を自動付与」でご紹介しています。
2-2. フォルダーに仕分け設定を反映しましょう
1) 続けて「出力先設定」タブをクリックし、画面を切り替えます。
2) 「フォルダー」でファイルの出力先を選択し、末尾に「¥」を入力します。
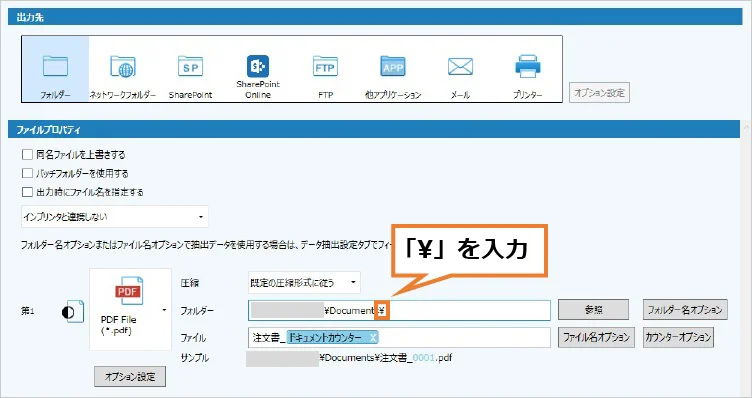
3) [フォルダー名オプション]ボタンをクリックし、「ドキュメント仕分け値」をクリックします。
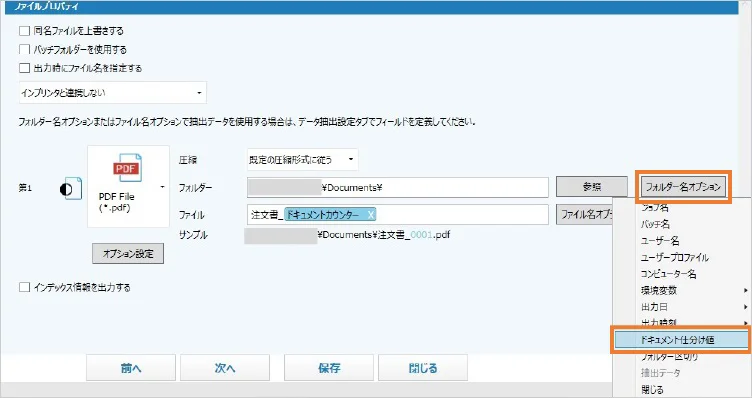
4) [保存]ボタンをクリックし、フォルダーの設定を終わります。
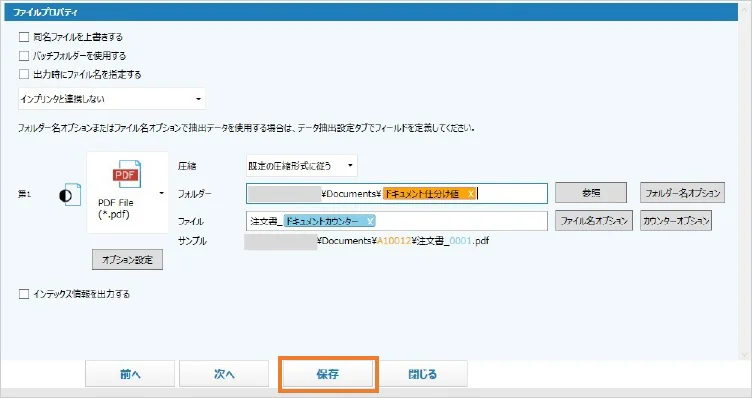
フォルダーを自動で仕分ける設定はこれだけです!
2-3. 実際にスキャンして自動仕分けを試してみましょう
1) 会社ごとに書類を分け、その先頭にQRコードが印刷されている紙を置きます。
2) すべての書類をセットして、スキャンします。
3) 「サムネール」でQRコードごとにドキュメントが分割されていることを確認します。
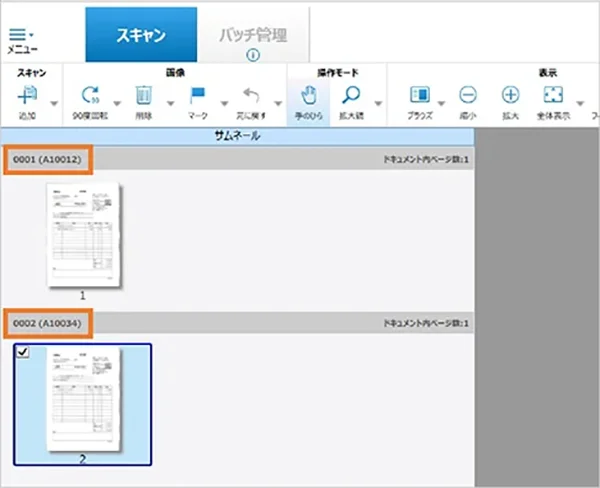
4) [完了]ボタンをクリックします。
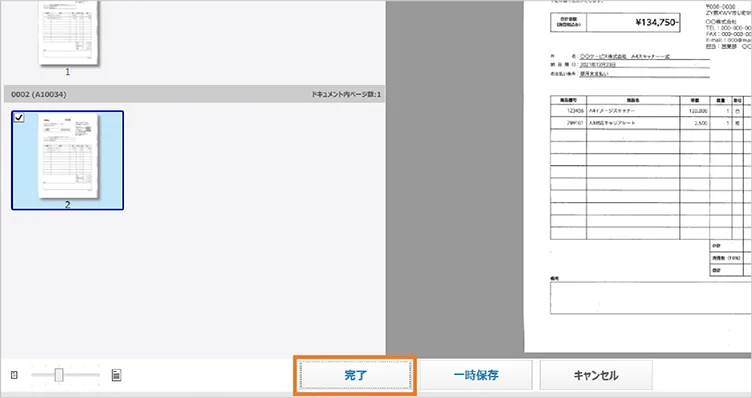
顧客ID(A10012・A10034)が付与されたフォルダー内にファイルを保存できました。
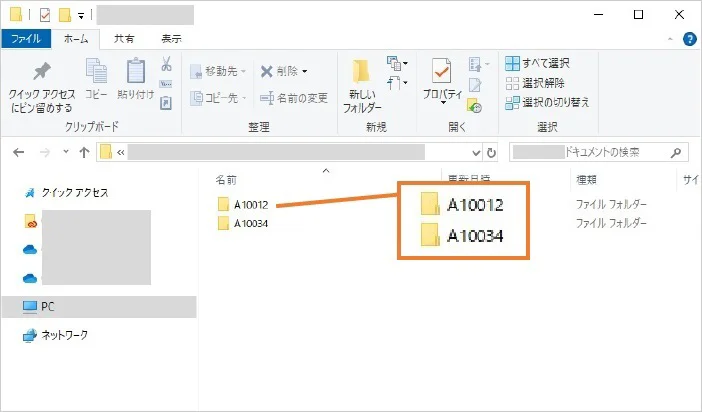
同じQRコードの紙を利用して新たに他の書類などをスキャンすると、作成済みのフォルダーにスキャンデータが保存されていきます。
3. QRコードによる自動仕分けを利用した事例
fiシリーズのQRコードによる自動仕分けを利用している企業の事例を2つ紹介します。
事例1:株式会社ブリヂストン
- 課題
- 工場間輸送の伝票の内容をExcelに手で入力していたため、作業量が多く、伝票の保管スペースも取っていた。
- 解決策
- fiシリーズを導入し、まとめて読み取った伝票を「自動仕分け機能」でサーバーの所定フォルダーに保存。AI-OCRと連携させ、Excelへのデータ入力作業を効率化した。
- 効果
- 手入力作業がなくなり、伝票処理にかかる時間が約1/4に短縮されたほか、伝票の保管スペースが不要になった。
事例の詳細は、次のバナーからご覧いただけます。
事例2:株式会社トドケール
- 課題
- 多様なサイズ・形態の郵便物をまとめて1つのPDFファイルにするため、異なるタイプのスキャナーでPDF化していた。また、各PDFの結合後にファイル名を手作業で付与する必要があり非効率的だった。
- 解決策
- 1台のスキャナーでサイズや形式がバラバラな内容物に対応するため、fiシリーズを導入。QRコードでファイル名を自動付与できるように設定。
- 効果
- 1回のスキャンで1ファイルのPDFにまとめられるようになった。QRコードごとにファイルを仕分けて、ファイル名を自動付与できるようになり時短につながった。
事例の詳細は、次のバナーからご覧いただけます。
4. まとめ
今回はQRコードで仕分ける方法をご紹介しましたが、バーコードや白紙などを利用して仕分けることが可能です。詳しくはこちらでご確認ください。
スキャン後のデータ仕分けにお悩みの方は、fiシリーズのスキャナーとフォルダー自動仕分け機能の活用をご検討ください。

