Selezione delle operazioni da Accesso rapido
Accesso rapido permette di usare ScanSnap da subito.
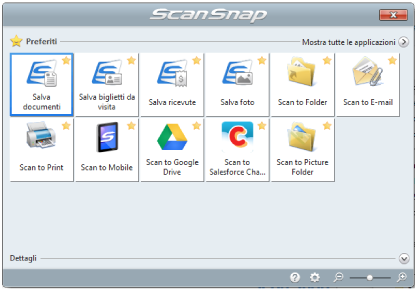
Selezionare un'applicazione da Accesso rapido per eseguire le seguenti operazioni:
Con le immagini scandite
Condividere con altri membri i file dei documenti scanditi.
 Scan to Folder
Scan to Folder- Salvare le immagini scandite direttamente in una cartella condivisa in rete dopo la scansione, condividere le immagini scandite e informare tutti i membri del percorso della cartella di destinazione con un messaggio e-mail creato automaticamente con il percorso stabilito.
Spedire file di documenti via e-mail.
 Scan to E-mail
Scan to E-mail- Inviare un messaggio e-mail agli altri membri allegando il file delle immagini scandite.ATTENZIONE
Possono essere allegati a un messaggio e-mail al massimo dieci file.
Quando si scandiscono più documenti con le seguenti impostazioni di scansione, si creano più file. Fare attenzione al numero di documenti da scandire:
- formato file: JPEG (*.jpg)
- casella di spunta [Creazione di un file PDF distinto per (n) pagine] selezionata
Fare delle copie dei documenti.
 Scan to Print
Scan to Print- Stampare il file visualizzato con una stampante.
Salvare i documenti scanditi su un dispositivo mobile.
 Scan to Mobile
Scan to Mobile- Salvare le immagini scandite in un dispositivo mobile collegato al computer.
È possibile accedere ai file salvati attraverso un'applicazione in grado di visualizzare file PDF o JPEG.
Si visualizza quando è installato .NET Framework 3.0.
.NET Framework 3.0 è incluso anche in .NET Framework 3.5 (SP1 o versione successiva). Si consiglia di installare l'aggiornamento più recente per il sistema operativo e usare .NET Framework 3.5 (SP1 o versione successiva).
Se è già installato .NET Framework 4 o versione successiva, è necessario installare separatamente .NET Framework 3.0 perché .NET Framework 3.0 non è incluso in .NET Framework 4 o versione successiva.
Convertire cataloghi e dépliant in dati digitali e salvarli.
 Scan to Picture Folder
Scan to Picture Folder- Salvare le immagini scandite di cataloghi e dépliant direttamente nella cartella Immagini.
Connessione a un'applicazione
Organizzare e gestire i file del documento scandito.
 Salva documenti
Salva documenti- Le immagini scandite vengono salvante in ScanSnap Home come record dati dei contenuti con [Documenti] come tipo di documento. I record dati dei contenuti possono essere organizzati o gestiti in ScanSnap Home.
Visualizzato quando vengono soddisfatte le condizioni seguenti.
- ScanSnap Home è installato
- ScanSnap Organizer, CardMinder o ScanSnap Receipt non è installato
ATTENZIONE- Se sia ScanSnap Manager sia ScanSnap Home sono installati, non è possibile usare ScanSnap Home per scandire i documenti.
- Per usare ScanSnap Home, è necessario attivare prima una licenza.
Per dettagli su come attivare una licenza, fare riferimento qui nell'Aiuto di ScanSnap Home.
 ScanSnap Organizer
ScanSnap Organizer- Salvare le immagini scandite in una cartella specificata in ScanSnap Organizer in modo da organizzare e gestire in ScanSnap Organizer le immagini scandite.
È visualizzato quando è installato ScanSnap Organizer.
Riordinare e organizzare un numero elevato di biglietti da visita.
 Salva biglietti da visita
Salva biglietti da visita- Le immagini scandite vengono salvante in ScanSnap Home come record dati dei contenuti con [Biglietti da visita] come tipo di documento. I record dati dei contenuti possono essere organizzati o gestiti in ScanSnap Home.
Visualizzato quando vengono soddisfatte le condizioni seguenti.
- ScanSnap Home è installato
- ScanSnap Organizer, CardMinder o ScanSnap Receipt non è installato
ATTENZIONE- Se sia ScanSnap Manager sia ScanSnap Home sono installati, non è possibile usare ScanSnap Home per scandire i documenti.
- Per usare ScanSnap Home, è necessario attivare prima una licenza.
Per dettagli su come attivare una licenza, fare riferimento qui nell'Aiuto di ScanSnap Home.
 Scan to CardMinder
Scan to CardMinder- Memorizzare e gestire i biglietti da visita in CardMinder.
È visualizzato quando è installato CardMinder.
SUGGERIMENTOSe per la funzione di collegamento viene utilizzato CardMinder, si consiglia di selezionare [Automatico] o [Ottima] per [Qualità immagine] nella scheda [Scansione] della finestra delle impostazioni di ScanSnap. ScanSnap Manager non può collegarsi a CardMinder quando [Qualità immagine] è impostato su [Eccellente].
Digitalizzare le foto per creare un album.
 Salva foto
Salva fotoLe immagini scandite vengono salvante in ScanSnap Home come record dati dei contenuti con [Foto] come tipo di documento. I record dati dei contenuti possono essere organizzati o gestiti in ScanSnap Home.
Visualizzato quando vengono soddisfatte le condizioni seguenti.
- ScanSnap Home è installato
- ScanSnap Organizer, CardMinder o ScanSnap Receipt non è installato
ATTENZIONE- Se sia ScanSnap Manager sia ScanSnap Home sono installati, non è possibile usare ScanSnap Home per scandire i documenti.
- Per usare ScanSnap Home, è necessario attivare prima una licenza.
Per dettagli su come attivare una licenza, fare riferimento qui nell'Aiuto di ScanSnap Home.
Convertire i documenti in dati digitali per organizzarli.
 Scan to Rack2-Filer Smart
Scan to Rack2-Filer Smart- Salvare le immagini scandite come file PDF in Rack2-Filer Smart per gestirle e organizzarle.
Si visualizza quando si installa la versione di prova o quella effettiva di Rack2-Filer Smart.
 Scan to Rack2-Filer
Scan to Rack2-Filer- Salvare le immagini scandite come file PDF in Rack2- Filer per gestirle e organizzarle.
Si visualizza quando è installato Rack2-Filer (venduto separatamente, consigliato V5.0 o versione successiva).
Convertire i documenti in dati digitali per organizzarli per organizzarli (Magic Desktop).
 Scan to Magic Desktop
Scan to Magic Desktop- Salvare le immagini scandite in Magic Desktop per gestirle e organizzarle.
Si visualizza quando si installa la versione di prova o la versione di Magic Desktop.
 Salva ricevute
Salva ricevute- Le immagini scandite vengono salvante in ScanSnap Home come record dati dei contenuti con [Ricevute] come tipo di documento. I record dati dei contenuti possono essere organizzati o gestiti in ScanSnap Home.
Visualizzato quando vengono soddisfatte le condizioni seguenti.
- ScanSnap Home è installato
- ScanSnap Organizer, CardMinder o ScanSnap Receipt non è installato
ATTENZIONE- Se sia ScanSnap Manager sia ScanSnap Home sono installati, non è possibile usare ScanSnap Home per scandire i documenti.
- Per usare ScanSnap Home, è necessario attivare prima una licenza.
Per dettagli su come attivare una licenza, fare riferimento qui nell'Aiuto di ScanSnap Home.
Citare il testo di un documento cartaceo
 ABBYY Scan to Word
ABBYY Scan to Word ABBYY Scan to Excel(R)
ABBYY Scan to Excel(R) ABBYY Scan to PowerPoint(R)
ABBYY Scan to PowerPoint(R)- Riconoscere e convertire il testo delle immagini scandite in documenti Word, Excel o PowerPoint.
Si visualizza quando è installato ABBYY FineReader for ScanSnap (5.0 o versione successiva).
SUGGERIMENTOSi consiglia di selezionare [Automatico] o [Ottima] per [Qualità immagine] nella scheda [Scansione] della finestra delle impostazioni di ScanSnap.
Condividere i file dei documenti scanditi attraverso il collegamento con SharePoint.
 Scan to SharePoint
Scan to SharePoint- Salvare le immagini scandite con SharePoint.
Si visualizza quando è installato Scan to Microsoft SharePoint.
Connessione ai servizi cloud
Gestire i documenti scanditi attraverso il collegamento a Dropbox.
 Scan to Dropbox
Scan to Dropbox- Salvare i file di immagine nella cartella Dropbox.
Si visualizza se è installato Dropbox per Windows 1.1.45 o versione successiva.
Gestire i documenti scanditi attraverso il collegamento a Evernote.
 Scan to Evernote (Document)
Scan to Evernote (Document)- Salvare i file PDF in Evernote.
Si visualizza se è installato Evernote per Windows 3.5 o versione successiva.
Gestire delle note scritte a mano attraverso il collegamento a Evernote.
 Scan to Evernote (Note)
Scan to Evernote (Note)- Salvare i file JPEG in Evernote.
Si visualizza se è installato Evernote per Windows 3.5 o versione successiva.
Gestire i documenti scanditi attraverso il collegamento a Google Drive.
 Scan to Google Drive
Scan to Google Drive- Salvare i file PDF in Google Drive.
Si visualizza quando è installato .NET Framework 4 o un aggiornamento sul posto for .NET Framework 4.
Dopo aver installato .NET Framework, applicare gli aggiornamenti in Windows Update.
Gestire i documenti scanditi attraverso il collegamento a Salesforce Chatter.
 Scan to Salesforce Chatter
Scan to Salesforce Chatter- È possibile inviare i file delle immagini scandite a Salesforce Chatter. È possibile usare i file inviati con Salesforce CRM.
È necessario installare .NET Framework 4.5 o un aggiornamento sul posto per .NET Framework 4.5.
Gestire i documenti scanditi attraverso il collegamento a SugarSync.
 Scan to SugarSync
Scan to SugarSync- Salvare i file di immagine nella cartella SugarSync.
Si visualizza se è installato SugarSync Manager per Windows 1.9.28 o versione successiva.
Si possono aggiungere liberamente delle applicazioni ad Accesso rapido. Per dettagli vedere Gestione delle applicazioni collegate.