Выбор операций из Быстрого Меню
Быстрое Меню позволит начать использование ScanSnap сразу, даже если он используется в первый раз.
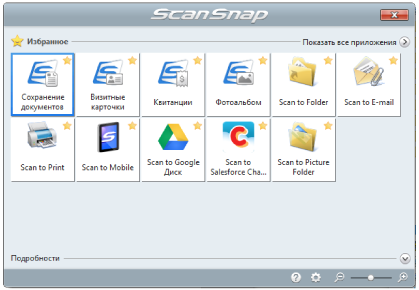
Выберите приложение в Быстром Меню для выполнения следующих необходимых операций:
Использование сканированных изображений
Совместно пользоваться файлами сканированных документов с другими пользователями.
 Scan to Folder
Scan to Folder- Сохранить сканированное изображение непосредственно в папке совместного пользования в сети после сканирования, совместно пользоваться сканированным изображением с другими и сообщать им о пути папки назначения в сообщении электронной почты, автоматически созданном с началом прохождения пути.
Отправлять файлы документов другим пользователям по электронной почте.
 Scan to E-mail
Scan to E-mail- Отправлять электронное сообщение другим с вложенным файлом сканированного изображения.ВНИМАНИЕ
В электронное сообщение может быть вложено до десяти файлов.
При сканировании более одного документа с настройками сканирования отображенными ниже, создается несколько файлов. Обратите внимание на число документов для сканирования:
- Формат файла: JPEG (*.jpg)
- Выбрано значение [Создать один PDF файл для (n) страниц]
Сделать копии бумажного документа.
 Scan to Print
Scan to Print- Распечатывать сканированное изображение при помощи принтера.
Сохранять сканированные документы в мобильном устройстве.
 Scan to Mobile
Scan to Mobile- Сохранять сканированное изображение в мобильное устройство, которое соединено с компьютером.
Доступ к сохраненным файлам можно получить с помощью приложения, предназначенного для просмотра файлов в формате PDF или JPEG.
Отобразится, когда .NET Framework 3.0 установлен.
Обратите внимание, .NET Framework 3.0 также включен в .NET Framework 3.5 (SP1 или поздняя версия). Рекомендуется установить последнее обновление в операционной системе, и использовать .NET Framework 3.5 (SP1 или поздняя версия).
Если уже установлен .NET Framework 4 или поздняя версия, требуется установить .NET Framework 3.0 отдельно, так как .NET Framework 3.0 не включен в .NET Framework 4 или позднюю версию.
Преобразовать каталоги и памфлеты в цифровые данные, и сохранить их.
 Scan to Picture Folder
Scan to Picture Folder- Сохранять сканированные изображения каталогов и памфлетов непосредственно в папку Изображения.
Связь с приложениями
Организация и управление файлами сканированного документа.
 Сохранение документов
Сохранение документов- Сканированные изображения сохраняются в ScanSnap Home как записи данных содержимого с параметром [Документы] в качестве типа документа. Записи данных содержимого можно упорядочивать и управлять в ScanSnap Home.
Отображается при удовлетворении следующих условий.
- ScanSnap Home установлен
- ScanSnap Organizer, CardMinder или ScanSnap Receipt не установлены
ВНИМАНИЕ- Если установлены ScanSnap Manager и ScanSnap Home, будет невозможно использовать ScanSnap Home для сканирования документов.
- Чтобы использовать ScanSnap Home, необходимо заранее активировать лицензию.
Дополнительную информацию об активации лицензии смотрите здесь в справке ScanSnap Home.
 ScanSnap Organizer
ScanSnap Organizer- Сохранить сканированные изображения в папке, заданной в ScanSnap Organizer, позволяет организовать и управлять сканированными изображениями в ScanSnap Organizer.
Отобразится, когда ScanSnap Organizer установлен.
Заносить в файлы и организовывать большое число визитных карточек.
 Сохранение визитных карточек
Сохранение визитных карточек- Сканированные изображения сохраняются в ScanSnap Home как записи данных содержимого с параметром [Визитные карточки] в качестве типа документа. Записи данных содержимого можно упорядочивать и управлять в ScanSnap Home.
Отображается при удовлетворении следующих условий.
- ScanSnap Home установлен
- ScanSnap Organizer, CardMinder или ScanSnap Receipt не установлены
ВНИМАНИЕ- Если установлены ScanSnap Manager и ScanSnap Home, будет невозможно использовать ScanSnap Home для сканирования документов.
- Чтобы использовать ScanSnap Home, необходимо заранее активировать лицензию.
Дополнительную информацию об активации лицензии смотрите здесь в справке ScanSnap Home.
 Scan to CardMinder
Scan to CardMinder- Хранить и управлять визитными карточками в CardMinder.
Отобразится, когда CardMinder установлен.
СОВЕТКогда CardMinder используется для функции связи, рекомендуется на вкладке [Сканирование] в окне настроек ScanSnap выбрать для параметра [Качество изображения] значение [Автоматическое] или [Отлично]. ScanSnap Manager не может связаться с CardMinder, когда задано [Качество изображения] на [Превосходно].
Оцифровка фото для создания альбома.
 Сохранение фото
Сохранение фотоСканированные изображения сохраняются в ScanSnap Home как записи данных содержимого с параметром [Фото] в качестве типа документа. Записи данных содержимого можно упорядочивать и управлять в ScanSnap Home.
Отображается при удовлетворении следующих условий.
- ScanSnap Home установлен
- ScanSnap Organizer, CardMinder или ScanSnap Receipt не установлены
ВНИМАНИЕ- Если установлены ScanSnap Manager и ScanSnap Home, будет невозможно использовать ScanSnap Home для сканирования документов.
- Чтобы использовать ScanSnap Home, необходимо заранее активировать лицензию.
Дополнительную информацию об активации лицензии смотрите здесь в справке ScanSnap Home.
Преобразовать бумажные документы в цифровые данные для удобной организации их.
 Scan to Rack2-Filer Smart
Scan to Rack2-Filer Smart- Сохранять сканированные изображения как файлы PDF в Rack2-Filer Smart для управления и организации их.
Отображается, когда пробная версия Rack2-Filer Smart или Rack2-Filer Smart установлены.
 Scan to Rack2-Filer
Scan to Rack2-Filer- Сохранять сканированные изображения как файлы PDF в Rack2-Filer для управления и организации их.
Отобразится, когда Rack2-Filer (продается отдельно) установлен (V5.0 или поздняя версия рекомендуется).
Преобразовать бумажные документы в цифровые данные для удобной организации их (Magic Desktop).
 Scan to Magic Desktop
Scan to Magic Desktop- Сохранять сканированные изображения в Magic Desktop для управления и организации их.
Отображается, когда пробная версия Magic Desktop или Magic Desktop установлены.
Процесс записи суммы квитанций с каждой покупки в домашнюю книгу учета занимает много времени.
 Сохранение квитанций
Сохранение квитанций- Сканированные изображения сохраняются в ScanSnap Home как записи данных содержимого с параметром [Квитанции] в качестве типа документа. Записи данных содержимого можно упорядочивать и управлять в ScanSnap Home.
Отображается при удовлетворении следующих условий.
- ScanSnap Home установлен
- ScanSnap Organizer, CardMinder или ScanSnap Receipt не установлены
ВНИМАНИЕ- Если установлены ScanSnap Manager и ScanSnap Home, будет невозможно использовать ScanSnap Home для сканирования документов.
- Чтобы использовать ScanSnap Home, необходимо заранее активировать лицензию.
Дополнительную информацию об активации лицензии смотрите здесь в справке ScanSnap Home.
Цитировать текст из бумажных документов.
 ABBYY Scan to Word
ABBYY Scan to Word ABBYY Scan to Excel(R)
ABBYY Scan to Excel(R) ABBYY Scan to PowerPoint(R)
ABBYY Scan to PowerPoint(R)- Выполнять распознавание текста сканированного изображения и преобразованного в документ Word, Excel, или PowerPoint.
Отобразится, когда установлен ABBYY FineReader for ScanSnap (5.0 или поздняя версия).
СОВЕТРекомендуется на вкладке [Сканирование] в окне настроек ScanSnap для параметра [Качество изображения] выбрать [Автоматическое] или [Отлично].
Совместно пользоваться файлами сканированных документов по средством связи с SharePoint.
 Scan to SharePoint
Scan to SharePoint- Сохранять сканированное изображение в SharePoint.
Отобразится, когда Scan to Microsoft SharePoint установлен.
Связь с облачными службами
Управлять сканированными документами по средством связи с Dropbox.
 Scan to Dropbox
Scan to Dropbox- Сохранять файлы сканированных изображений в папку Dropbox.
Отобразится, если установлено приложение Dropbox для Windows 1.1.45 или более поздняя версия.
Управлять сканированными документами по средством связи с Evernote.
 Scan to Evernote (Document)
Scan to Evernote (Document)- Сохранять файлы PDF в Evernote.
Отобразится, если установлено приложение Evernote для Windows 3.5 или более поздняя версия.
Управлять рукописными записями по средством связи с Evernote.
 Scan to Evernote (Note)
Scan to Evernote (Note)- Сохранять файлы JPEG в Evernote.
Отобразится, если установлено приложение Evernote для Windows 3.5 или более поздняя версия.
Управлять сканированными документами по средством связи с Google Диск.
 Scan to Google Диск
Scan to Google Диск- Сохранять файлы PDF в Google Диск.
Отобразится, когда установлен .NET Framework 4 или когда установлен обновление на месте для .NET Framework 4.
После установки .NET Framework, примените обновление в центре обновления Windows.
Управлять сканированными документами по средством связи с Salesforce Chatter.
 Scan to Salesforce Chatter
Scan to Salesforce Chatter- Разместить файлы сканированного изображения в Salesforce Chatter. Можно использовать размещенные файлы при помощи Salesforce CRM.
Необходимо установить .NET Framework 4.5 или обновить до .NET Framework 4.5 имеющуюся версию.
Управлять сканированными документами по средством связи с SugarSync.
 Scan to SugarSync
Scan to SugarSync- Сохранить файлы сканированного изображение в папку SugarSync.
Отобразится, если установлено приложение SugarSync Manager для Windows 1.9.28 или более поздняя версия.
Можно свободно добавить приложения в Быстрое Меню. Для получения подробной информации, смотрите Управление связанными приложениями.