掃描大於 A4 或 Letter 大小的文件 (直接插入 ScanSnap)(S1100i)
將 A3、B4 或 Double Letter 大小的文件折成一半並掃描兩面,一次一面,兩面的掃描影像會自動合併並儲存為單一的影像。
關於可掃描文件的詳細資訊,請參閱 要掃描的文件 (S1100i)。
注意事項
- 只有在折疊文件的折疊線上有文字、圖表或表格時,才會自動合併掃描影像。
- 當掃描影像自動合併時
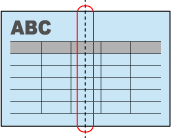
- 當掃描影像不會自動合併時
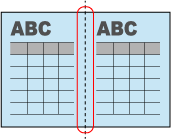
- 當掃描影像自動合併時
- 在掃描文件後,如果掃描影像未自動合併,您可以使用 ScanSnap Organizer 合併頁面功能來合併掃描影像。
關於詳細資訊,請參閱《ScanSnap Organizer 說明》。
- 針對將有未自動合併掃影像的文件,您可以使用選購的文件護套掃描文件,並自動合併掃描影像。
關於詳細資訊,請參閱 使用文件護套掃描大於 A4 或 Letter 大小的文件 (S1100i)。
- 如果掃描影像在非預期的情況下合併,請清除 [掃描模式選項] 視窗的 [合併兩端影像] 核取方塊,然後重新掃描文件。
若要開啟 [掃描模式選項] 視窗,請按一下 ScanSnap 設定視窗 的 [掃描] 標籤中的 [選項] 按鈕。
- 打開 ScanSnap 的進紙導紙板。

- [Scan/Stop] 按鈕閃藍燈。啟用文件掃描時,按鈕會返回正常亮燈狀態。
此外,位於工作列右端的通知區域中的 ScanSnap Manager 圖示,會從
 變更為
變更為  。
。
- [Scan/Stop] 按鈕閃藍燈。啟用文件掃描時,按鈕會返回正常亮燈狀態。
- 將文件折成一半,以便掃描的那面朝外。注意事項
將文件長邊對折。如果折疊文件的左右兩側區域大小不同,可能無法自動合併掃描影像。
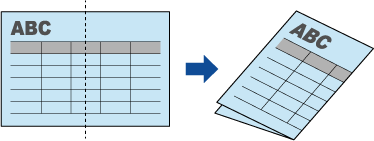
- 以掃描面朝上的方式,將文件筆直插入 ScanSnap 進紙匣。

- 文件會送進 ScanSnap 直到固定為止。
提示如果您在出紙導紙板開啟的情況下掃描對折文件,可能會造成卡紙。使用掃描對折文件時,確認已關閉出紙導紙板。
- 按下 ScanSnap 上的 [Scan/Stop] 按鈕開始掃描。
- 文件掃描時,ScanSnap 的 [Scan/Stop] 按鈕會閃爍藍燈,並出現 [ScanSnap Manager - 影像掃描和存檔] 視窗。
掃描完成時,掃描面的掃描影像會顯示於預覽區內。
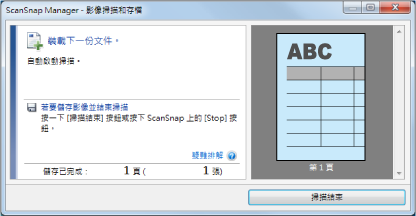
- 文件掃描時,ScanSnap 的 [Scan/Stop] 按鈕會閃爍藍燈,並出現 [ScanSnap Manager - 影像掃描和存檔] 視窗。
- 翻轉文件並依步驟 3 所述插入。注意事項
請確認連續掃描出對折文件的正面及背面。
- 自動開始掃描。
提示重複步驟 2 到 5,以繼續掃描更多 A3、B4 或 Double Letter 大小的文件。您也可繼續掃描小於 A4 或 Letter 大小的文件。
關於如何執行掃描的詳細資訊,請參閱 掃描文件 (S1100i)。
- 按下 ScanSnap 上的 [Scan/Stop] 按鈕結束掃描。
- 出現「快捷功能表」。
- 在「快捷功能表」中,按一下要與 ScanSnap Manager 連結的應用程式圖示。
選擇 [儲存文件] 時,可以使用 ScanSnap Home 在資料夾中管理掃描影像。
關於詳細資訊,請參閱 使用 ScanSnap Home 依照資料夾管理電腦中的紙質文件。
提示若已安裝 ScanSnap Organizer,快捷功能表中將會顯示 [ScanSnap Organizer]。
若要使用 ScanSnap Organizer 在資料夾中管理掃描影像,請參閱 使用 ScanSnap Organizer 依照資料夾管理電腦中的紙質文件。
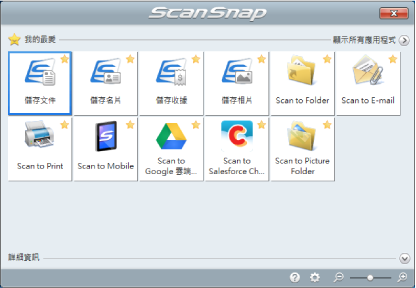
- 啟動所選的應用程式。關於詳細資訊,請參閱《進階操作指南》。
注意事項- 當「快捷功能表」顯示時,無法開始掃描。請先從「快捷功能表」中選擇一個圖示然後完成該處理,或關閉「快捷功能表」,再執行下一項掃描。
- 當「快捷功能表」顯示時,請勿使用其他應用程式移動、刪除或重新命名掃描影像。
提示- 按一下
 顯示應用程式的說明。請移動滑鼠指標到其他應用程式顯示說明。
顯示應用程式的說明。請移動滑鼠指標到其他應用程式顯示說明。 - 在應用程式可以自動連接的情形下執行掃描時,會開始連接 ScanSnap Manager 應用程式。
關於詳細資訊,請參閱《進階操作指南》。