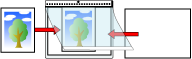Numérisation de documents de type photographies ou coupures de presse (avec le Transparent en option)
Lorsque des photographies sont numérisées avec le Transparent/Transparent photo, elles ne sont pas détectées comme telles. De ce fait, les images numérisées risquent de ne pas être sauvegardées sur le service de stockage cloud spécifié. Dans ce cas, effleurez [Toujours sauvegarder sur le même service] à l'écran [Sélection des services de stockage cloud] pour spécifier un service de stockage cloud.
L'exemple de procédure suivant montre comment numériser un document avec le Transparent photo.
-
Ouvrez le plateau d'alimentation de l'AAD (couvercle) du ScanSnap pour l'allumer.
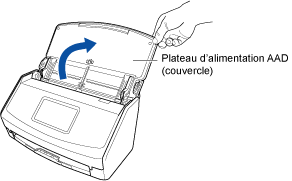
-
Libérez l'extension et le plateau de réception du plateau d'alimentation AAD (couvercle).
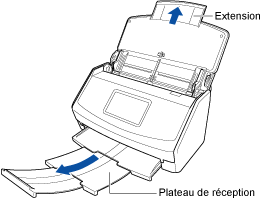
- Dans l'écran d'accueil de l'écran tactile, sélectionnez [Scan to Cloud] dans la liste de profils.
Si l'icône d'un utilisateur s'affiche dans l'angle supérieur gauche de l'écran tactile, appuyez dessus pour afficher l'écran [Sélection d'un utilisateur], puis sélectionnez [Tous les utilisateurs du cloud].
- Chargez un document dans le ScanSnap.
- Placez le document à l'intérieur du Transparent photo.
Ouvrez le Transparent photo et placez la partie centrale supérieure du document contre la partie centrale supérieure du Transparent photo.
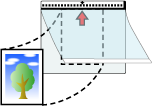
- Chargez le Transparent photo avec l'extrémité comportant le motif noir et blanc comme bord avant dans le ScanSnap.
Alignez les guides latéraux avec les deux extrémités du Transparent photo.
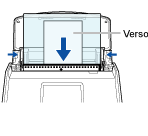
- Placez le document à l'intérieur du Transparent photo.
- Appuyez sur le bouton [Scan] dans l'écran d'accueil de l'écran tactile pour numériser le document.
La liste de l'historique de numérisation de l'application ScanSnap Cloud est mise à jour et un nouvel historique est ajouté. Pour en savoir plus sur la liste de l'historique de numérisation, reportez-vous à la section Écran principal.
CONSEILLorsqu'une image numérisée est envoyée au service ScanSnap Cloud ou sauvegardée sur un service de stockage cloud, une notification est envoyée sur votre périphérique mobile.
-
Sur le service de stockage cloud compatible avec le type de document numérisé, vérifiez l'image numérisée afin de vous assurez de la qualité de la numérisation.
Vous pouvez vérifier images numérisées via l'Écran d'affichage détaillé de l'application ScanSnap Cloud.
CONSEILSi les images numérisées ne sont pas sauvegardées sur le service de stockage cloud spécifié, il est possible que le type de document n'ait pas été correctement détecté. Dans ce cas, vous pouvez transférer l'image numérisée vers un autre service de stockage cloud. Pour en savoir plus, reportez-vous à la section Transférer une image numérisée vers un service de stockage cloud différent.
Si vous rencontrez des difficultés, désactivez la détection du type de document et spécifiez un service de stockage cloud. Les images numérisées sont toujours sauvegardées sur le service de stockage cloud, quel que soit le type de document. Pour en savoir plus, reportez-vous à la section Écran [Sélection des services de stockage cloud].
Dans les situations suivantes, placez une feuille de papier vierge (blanche) sous le document pour la numérisation :
L'image numérisée n'est pas enregistrée avec les mêmes longueur et largeur que celles du document
Des ombres apparaissent autour des bords de l'image numérisée
Des lignes noires apparaissent autour des bords d'une découpe de forme unique