Numériser des enveloppes et des documents contenant des papillons adhésifs
Afin de numériser et de sauvegarder les images obtenues de ce type de document sur un service de stockage cloud, consultez la procédure suivante.
-
Ouvrez le plateau d'alimentation de l'AAD (couvercle) du ScanSnap pour l'allumer.
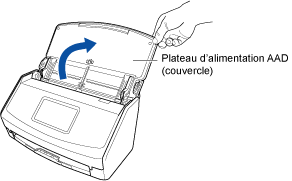
-
Libérez l'extension et le plateau de réception du plateau d'alimentation AAD (couvercle).
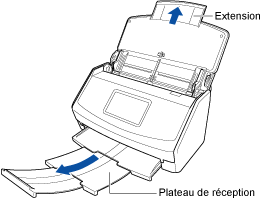
- Dans l'écran d'accueil de l'écran tactile, sélectionnez [Scan to Cloud] dans la liste de profils.
Si l'icône d'un utilisateur s'affiche dans l'angle supérieur gauche de l'écran tactile, appuyez dessus pour afficher l'écran [Sélection d'un utilisateur], puis sélectionnez [Tous les utilisateurs du cloud].
-
Vérifiez que l'icône de paramètre du mode de chargement est
 .
.
Si l'icône de paramètre du mode de chargement est
 ou
ou  , appuyez sur l'icône pour afficher l'écran [Paramètre du mode de chargement] et modifier le mode de chargement à l'écran.
, appuyez sur l'icône pour afficher l'écran [Paramètre du mode de chargement] et modifier le mode de chargement à l'écran. - Placez un seul document sur le plateau d'alimentation AAD (couvercle).
Placez le recto du document contre le plateau d'alimentation, le bord supérieur orienté vers le bas.
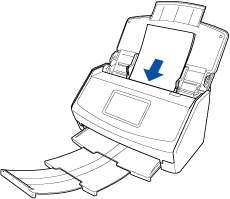
- Appuyez sur le bouton [Scan] dans l'écran d'accueil de l'écran tactile pour numériser le document.
IMPORTANT
Pour poursuivre la numérisation, vérifiez que le message "Chargez le document suivant." est affiché sur l'écran tactile, puis placez le document suivant dans le ScanSnap. Si vous placez le document suivant alors que "Numérisation en cours" est affiché sur l'écran tactile, le ScanSnap charge immédiatement le document, qui peut être désaligné pendant la numérisation.
Si les documents sont désalignés pendant la numérisation, cela peut provoquer les problèmes suivants :
une partie de l'image numérisée semble manquante
production de lignes obliques dans l'image numérisée
la taille de l'image numérisée est différente de la taille du document
bourrage papier
CONSEILVous pouvez modifier le paramètre du mode de chargement en appuyant sur l'icône du paramètre de mode de chargement dans la partie inférieure droite de l'écran (pour confirmer si vous souhaitez poursuivre la numérisation ou non).
Lorsque vous numérisez plusieurs feuilles de papier de bureau, réglez le paramètre du mode de chargement sur [Numérisation continue].
- Appuyez sur le bouton [Terminer].
La liste de l'historique de numérisation de l'application ScanSnap Cloud est mise à jour et un nouvel historique est ajouté. Pour en savoir plus sur la liste des historiques de numérisation, consultez Écran principal.
CONSEILLorsqu'une image numérisée est envoyée au service ScanSnap Cloud ou sauvegardée sur un service de stockage cloud, une notification est envoyée sur votre périphérique mobile.
-
Sur le service de stockage cloud compatible avec le type de document numérisé, vérifiez les images obtenues afin de vous assurez de la qualité de la numérisation.
Vous pouvez vérifier les images obtenues depuis Écran d'affichage détaillé de l'application ScanSnap Cloud.
CONSEILSi les images obtenues ne sont pas sauvegardées sur le service de stockage cloud spécifié, c'est peut être que le type de document n'a pas été correctement détecté. Dans ce cas, l'image obtenue peut être transférée sur un autre service de stockage cloud. Pour en savoir plus, consultez Transférer une image numérisée vers un service de stockage cloud différent.
Si l'opération est difficile, désactivez la détection du type de document et spécifiez un service de stockage cloud. Les images numérisées sont toujours sauvegardées sur le service de stockage cloud, quel que soit le type de document. Pour en savoir plus, consultez Écran [Sélection des services de stockage cloud].
