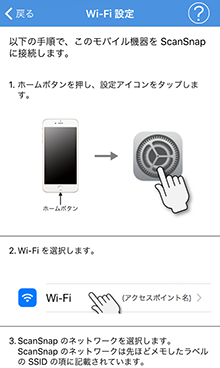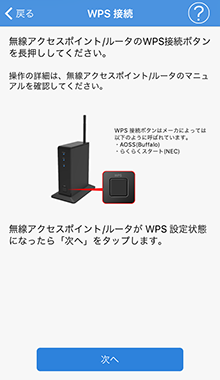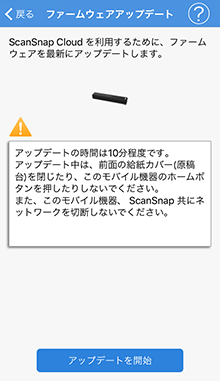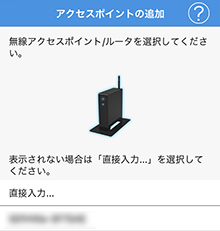ScanSnap iX100 とモバイル機器で導入する
導入する前に、ScanSnap および モバイル機器のバッテリーを充電しておいてください。
iOS
- ScanSnap Cloud アプリケーションをダウンロードし、インストールします。
-
ScanSnap Cloud アプリケーションを起動します。
ScanSnap アカウントを取得している場合
[既にアカウントを持っている]ボタンをタップして ScanSnap アカウントでログインし、手順 4. に進んでください。
ScanSnap アカウントを取得していない場合
[初めて利用する]ボタンをタップし、手順 3. に進んでください。
-
ScanSnap アカウントを作成します。
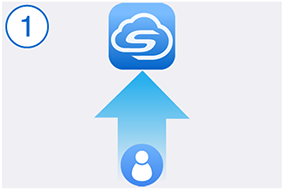 ヒント
ヒントScanSnap アカウントには、受信可能なメールアドレスを指定してください。
パスワードには、以下の半角文字を設定できます。
半角英数字
A ~ Z 、 a ~ z 、 0 ~ 9
半角記号
! @ # $ % ^ * ( ) - \ _ + | [ ] { } : , . / ?
パスワードの長さは 8 文字以上にしてください。
-
イメージデータの保存先を指定します。
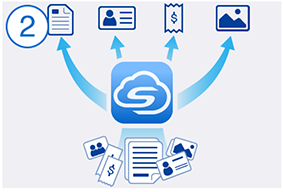 ヒント
ヒント「原稿種ごとに振り分けて保存する」を選択した場合、原稿の種別すべてに保存先サービスを指定する必要があります。
保存先サービスの指定を確定すると、カメラ機能の導入が完了します。
[使い始める]ボタンをタップすると、ScanSnap の設定を確認するメッセージが表示されるので、「ScanSnap を設定する」をタップします。
-
ScanSnap をインターネットに接続する準備をします。
 ヒント
ヒントモバイル機器の Wi-Fi 接続先を、ScanSnap Cloud サービスで使用する無線アクセスポイントに設定しておいてください。
USB ケーブルを電源に接続したまま、セットアップしてください。
Wi-Fi ランプ
 がオレンジ色に点灯したら接続準備完了です。
がオレンジ色に点灯したら接続準備完了です。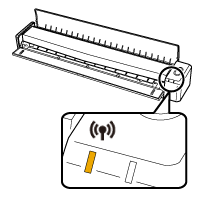 ヒント
ヒントScanSnap が無線アクセスポイントに接続済みの場合、Wi-Fi ランプ
 が青色に点灯したら接続準備完了です。
が青色に点灯したら接続準備完了です。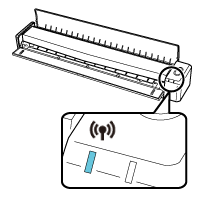
-
ScanSnap とモバイル機器を無線アクセスポイントに接続します。
接続情報を直接入力する場合 ScanSnap が無線アクセスポイントに接続済みの場合

-
一覧から使用する ScanSnap を選択します。
設定が完了します。
-
一覧から使用する ScanSnap を選択します。
-
ScanSnap を最新の状態にアップデートします。
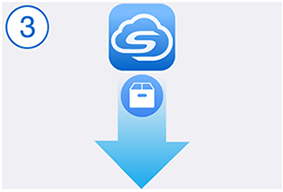
-
ScanSnap Cloud サービスを試します。
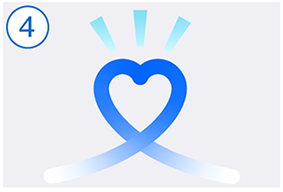
ScanSnap Cloud サービスと接続している場合、ScanSnap 本体の[Scan / Stop]ボタンと Wi-Fi ランプ
 が紫色に点灯します。
が紫色に点灯します。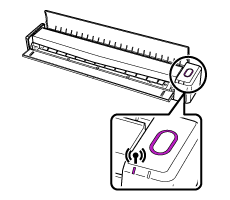
スキャンしたイメージデータが、設定した保存先に保存されます。
これで、ScanSnap Cloud サービスの導入は完了です。
ヒントScanSnap Cloud サービスを導入したあとに、イメージデータの保存先や無線アクセスポイントを変更したり、使用する ScanSnap を追加したりするには、導入したときに設定した内容を変更するを参照してください。
Android 10以降
- ScanSnap Cloud アプリケーションをダウンロードし、インストールします。
-
ScanSnap Cloud アプリケーションを起動します。
ScanSnap アカウントを取得している場合
[既にアカウントを持っている]ボタンをタップして ScanSnap アカウントでログインし、手順 4. に進んでください。
ScanSnap アカウントを取得していない場合
[初めて利用する]ボタンをタップし、手順 3. に進んでください。
-
ScanSnap アカウントを作成します。
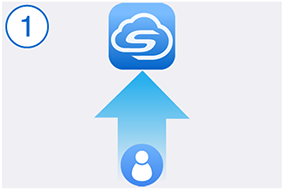 ヒント
ヒントScanSnap アカウントには、受信可能なメールアドレスを指定してください。
パスワードには、以下の半角文字を設定できます。
半角英数字
A ~ Z 、 a ~ z 、 0 ~ 9
半角記号
! @ # $ % ^ * ( ) - \ _ + | [ ] { } : , . / ?
パスワードの長さは 8 文字以上にしてください。
-
イメージデータの保存先を指定します。
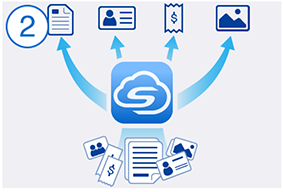 ヒント
ヒント「原稿種ごとに振り分けて保存する」を選択した場合、原稿の種別すべてに保存先サービスを指定する必要があります。
保存先サービスの指定を確定すると、カメラ機能の導入が完了します。
[使い始める]ボタンをタップすると、ScanSnap の設定を確認するメッセージが表示されるので、「ScanSnap を設定する」をタップします。
-
ScanSnap をインターネットに接続する準備をします。
 ヒント
ヒントモバイル機器の Wi-Fi 接続先を、ScanSnap Cloud サービスで使用する無線アクセスポイントに設定しておいてください。
USB ケーブルを電源に接続したまま、セットアップしてください。
Wi-Fi ランプ
 がオレンジ色に点灯したら接続準備完了です。
がオレンジ色に点灯したら接続準備完了です。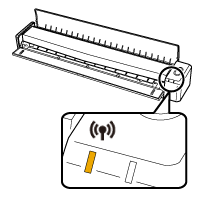 ヒント
ヒントScanSnap が無線アクセスポイントに接続済みの場合、Wi-Fi ランプ
 が青色に点灯したら接続準備完了です。
が青色に点灯したら接続準備完了です。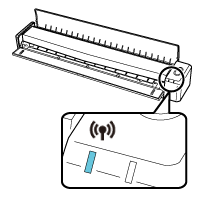
-
ScanSnap とモバイル機器を無線アクセスポイントに接続します。
接続情報を直接入力する場合

-
モバイル機器の接続先を ScanSnap に変更します。
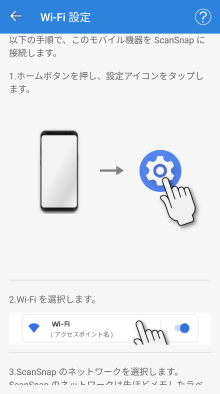 ヒント
ヒントパスワードの入力を求められた場合は、ScanSnap の「SECURITY KEY」の値を入力してください。
パスワードは、アルファベットの大文字 / 小文字に注意して入力してください。
Wi-Fi ランプ
 が緑色に点灯したら接続完了です。
が緑色に点灯したら接続完了です。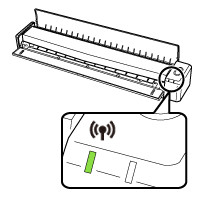
-
一覧から使用する ScanSnap を選択します。
設定が完了します。
-
画面の指示に従って操作し、設定する ScanSnap を選択します。
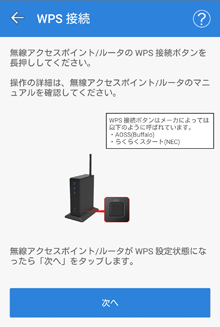
Wi-Fi ランプ
 が青色に点灯したら接続完了です。
が青色に点灯したら接続完了です。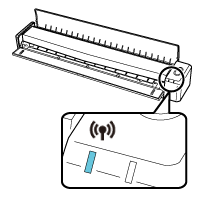
-
モバイル機器の接続先を ScanSnap に変更します。
-
ScanSnap を最新の状態にアップデートします。
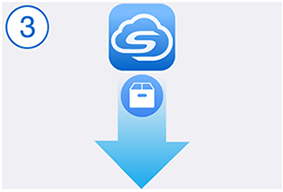
-
ScanSnap のファームウェアをアップデートします。
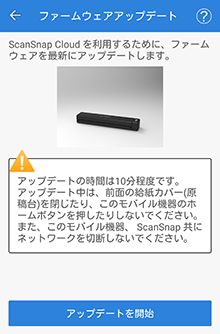
[Scan / Stop]ボタンがオレンジ色の点灯から青色の点灯に変わったらアップデート完了です。
![[Scan / Stop]ボタンの色](../config/../images/Hard_front_scan_button_ix100_blue-orange.png)
ScanSnap が無線アクセスポイントに接続済みの場合、手順 8. へ進んでください。それ以外は、次の手順に進んでください。
-
モバイル機器の接続先を ScanSnap に再設定します。
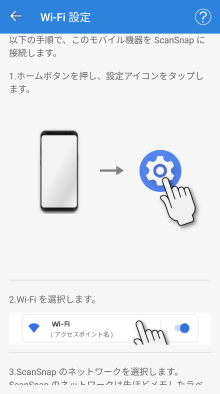 ヒント
ヒントパスワードの入力を求められた場合は、ScanSnap の「SECURITY KEY」の値を入力してください。
パスワードは、アルファベットの大文字 / 小文字に注意して入力してください。
Wi-Fi ランプ
 が緑色に点灯したら接続完了です。
が緑色に点灯したら接続完了です。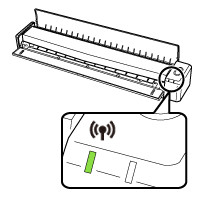
-
接続先の無線アクセスポイントを選択します。
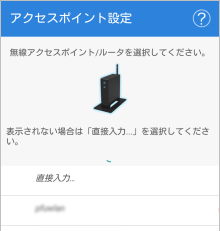
Wi-Fi ランプ
 が青色に点灯したら接続完了です。
が青色に点灯したら接続完了です。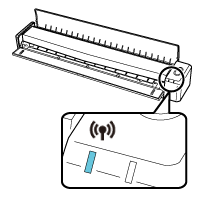
-
ScanSnap のファームウェアをアップデートします。
-
ScanSnap Cloud サービスを試します。
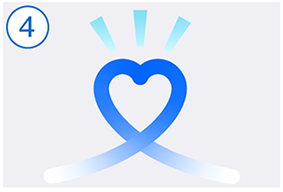
ScanSnap Cloud サービスと接続している場合、ScanSnap 本体の[Scan / Stop]ボタンと Wi-Fi ランプ
 が紫色に点灯します。
が紫色に点灯します。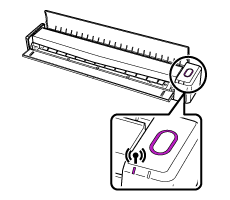
スキャンしたイメージデータが、設定した保存先に保存されます。
これで、ScanSnap Cloud サービスの導入は完了です。
ヒントScanSnap Cloud サービスを導入したあとに、イメージデータの保存先や無線アクセスポイントを変更したり、使用する ScanSnap を追加したりするには、導入したときに設定した内容を変更するを参照してください。
Android 9以前
- ScanSnap Cloud アプリケーションをダウンロードし、インストールします。
-
ScanSnap Cloud アプリケーションを起動します。
ScanSnap アカウントを取得している場合
[既にアカウントを持っている]ボタンをタップして ScanSnap アカウントでログインし、手順 4. に進んでください。
ScanSnap アカウントを取得していない場合
[初めて利用する]ボタンをタップし、手順 3. に進んでください。
-
ScanSnap アカウントを作成します。
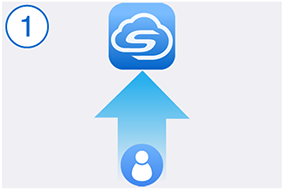 ヒント
ヒントScanSnap アカウントには、受信可能なメールアドレスを指定してください。
パスワードには、以下の半角文字を設定できます。
半角英数字
A ~ Z 、 a ~ z 、 0 ~ 9
半角記号
! @ # $ % ^ * ( ) - \ _ + | [ ] { } : , . / ?
パスワードの長さは 8 文字以上にしてください。
-
イメージデータの保存先を指定します。
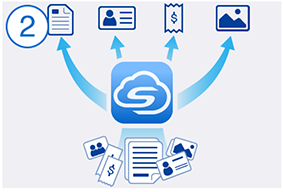 ヒント
ヒント「原稿種ごとに振り分けて保存する」を選択した場合、原稿の種別すべてに保存先サービスを指定する必要があります。
保存先サービスの指定を確定すると、カメラ機能の導入が完了します。
[使い始める]ボタンをタップすると、ScanSnap の設定を確認するメッセージが表示されるので、「ScanSnap を設定する」をタップします。
-
ScanSnap をインターネットに接続する準備をします。
 ヒント
ヒントモバイル機器の Wi-Fi 接続先を、ScanSnap Cloud サービスで使用する無線アクセスポイントに設定しておいてください。
USB ケーブルを電源に接続したまま、セットアップしてください。
Wi-Fi ランプ
 がオレンジ色に点灯したら接続準備完了です。
がオレンジ色に点灯したら接続準備完了です。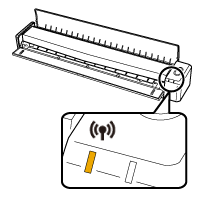 ヒント
ヒントScanSnap が無線アクセスポイントに接続済みの場合、Wi-Fi ランプ
 が青色に点灯したら接続準備完了です。
が青色に点灯したら接続準備完了です。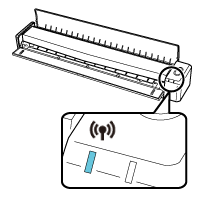
-
ScanSnap とモバイル機器を無線アクセスポイントに接続します。
接続情報を直接入力する場合

-
モバイル機器の接続先を ScanSnap に変更します。
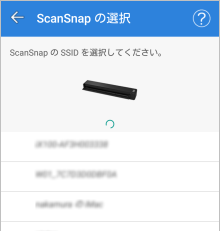 ヒント
ヒントパスワードの入力を求められた場合は、ScanSnap の「SECURITY KEY」の値を入力してください。
パスワードは、アルファベットの大文字 / 小文字に注意して入力してください。
Wi-Fi ランプ
 が緑色に点灯したら接続完了です。
が緑色に点灯したら接続完了です。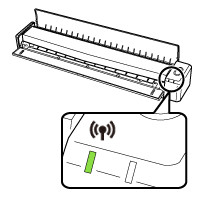
-
一覧から使用する ScanSnap を選択します。
設定が完了します。
-
画面の指示に従って操作し、設定する ScanSnap を選択します。
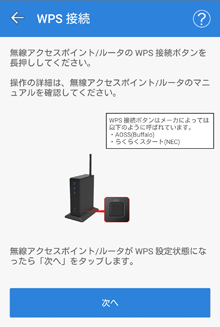
Wi-Fi ランプ
 が青色に点灯したら接続完了です。
が青色に点灯したら接続完了です。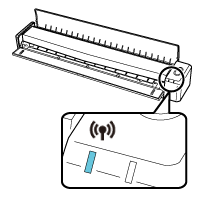
-
モバイル機器の接続先を ScanSnap に変更します。
-
ScanSnap を最新の状態にアップデートします。
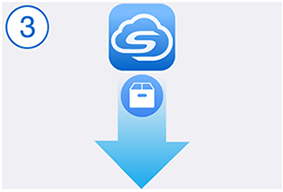
-
ScanSnap のファームウェアをアップデートします。
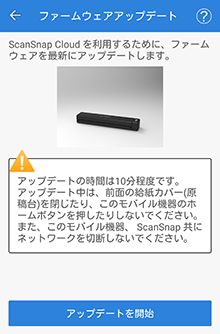
[Scan / Stop]ボタンがオレンジ色の点灯から青色の点灯に変わったらアップデート完了です。
![[Scan / Stop]ボタンの色](../config/../images/Hard_front_scan_button_ix100_blue-orange.png)
-
接続先の無線アクセスポイントを選択します。
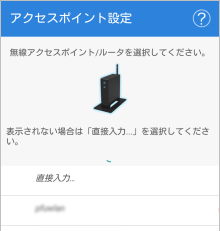
Wi-Fi ランプ
 が青色に点灯したら接続完了です。
が青色に点灯したら接続完了です。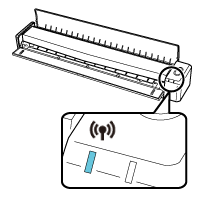
-
ScanSnap のファームウェアをアップデートします。
-
ScanSnap Cloud サービスを試します。
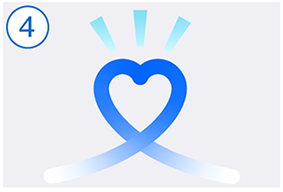
ScanSnap Cloud サービスと接続している場合、ScanSnap 本体の[Scan / Stop]ボタンと Wi-Fi ランプ
 が紫色に点灯します。
が紫色に点灯します。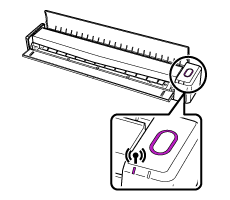
スキャンしたイメージデータが、設定した保存先に保存されます。
これで、ScanSnap Cloud サービスの導入は完了です。
ヒントScanSnap Cloud サービスを導入したあとに、イメージデータの保存先や無線アクセスポイントを変更したり、使用する ScanSnap を追加したりするには、導入したときに設定した内容を変更するを参照してください。