ScanSnap iX100 とコンピューターで導入する
導入する前に、ScanSnap のバッテリーを充電しておいてください。
なお、コンピューターで ScanSnap Home を使用している場合は、ScanSnap Home で ScanSnap Cloud サービスを利用できます。
ScanSnap ヘルプを参照し、ScanSnap Home で、ScanSnap Cloud サービスを利用するために必要な設定をしてください。
-
ScanSnap Cloud アプリケーションをダウンロードします。
ScanSnap Cloud アプリケーションダウンロードページ
ダウンロードおよびインストールが完了したら、ScanSnap Cloud アプリケーションを起動します。
-
ScanSnap をインターネットに接続する準備をします。
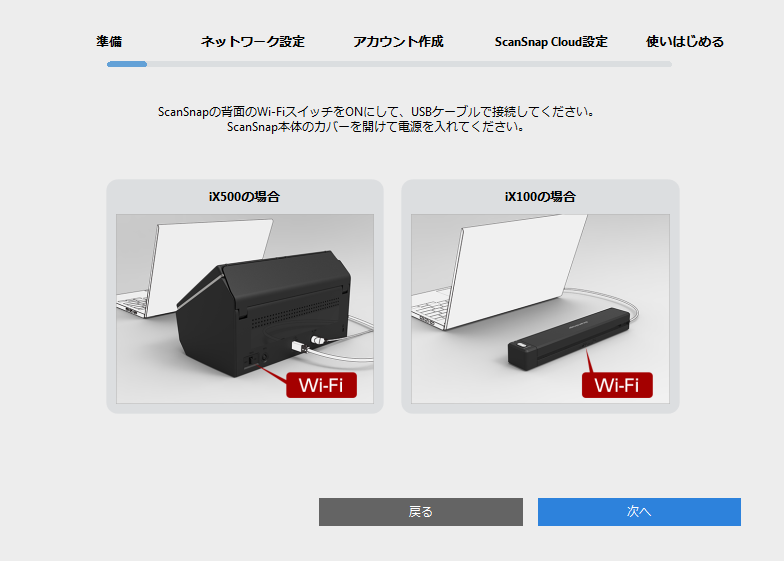 ヒント
ヒントScanSnap のアップデートを促す画面が表示された場合、画面の指示に従って、ScanSnap のファームウェアをアップデートしてください。
-
ScanSnap をインターネットに接続します。
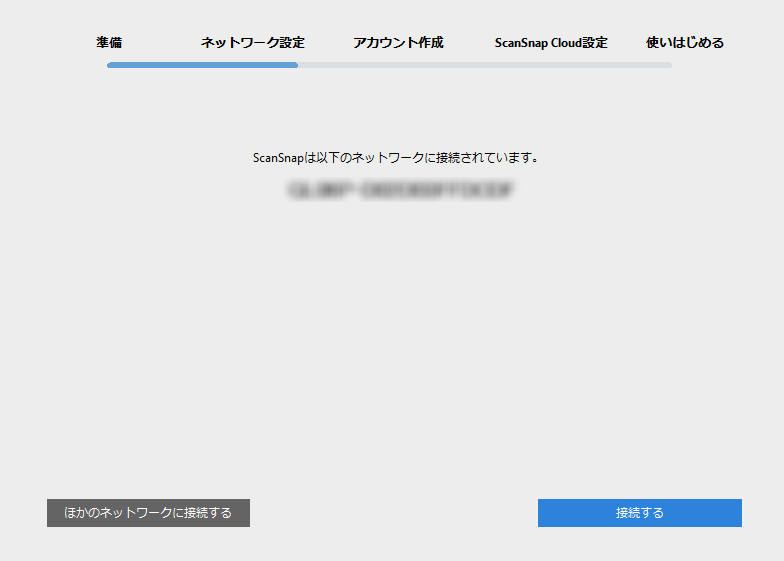
-
ScanSnap Cloud サービスのアカウントを作成します。
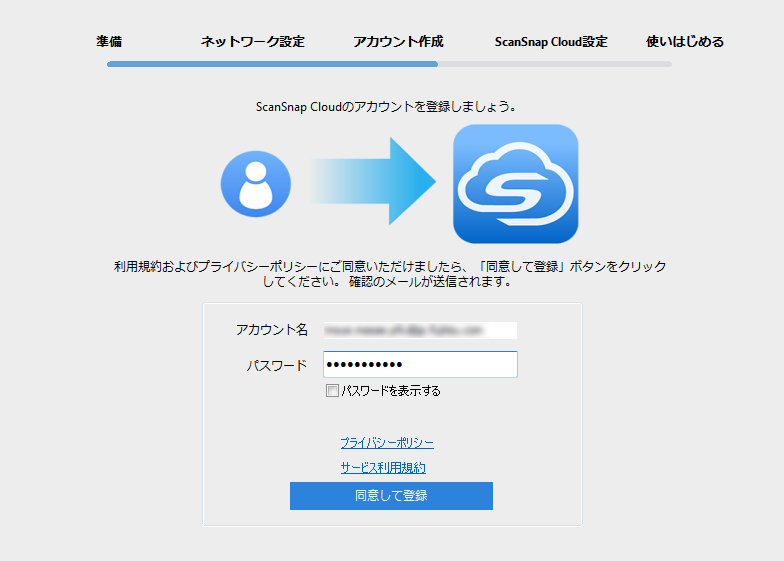 ヒント
ヒントScanSnap Cloud サービスのアカウントには、受信可能なメールアドレスを指定してください。
パスワードには、以下の半角文字を設定できます。
半角英数字
A ~ Z 、 a ~ z 、 0 ~ 9
半角記号
Windows の場合
! @ # $ % ^ * ( ) - \ _ + | [ ] { } : , . / ?
Mac OS の場合
! @ # $ % ^ * ( ) - \ _ + | [ ] { } : , . / ?
パスワードの長さは 8 文字以上にしてください。
-
イメージデータの保存先を指定します。
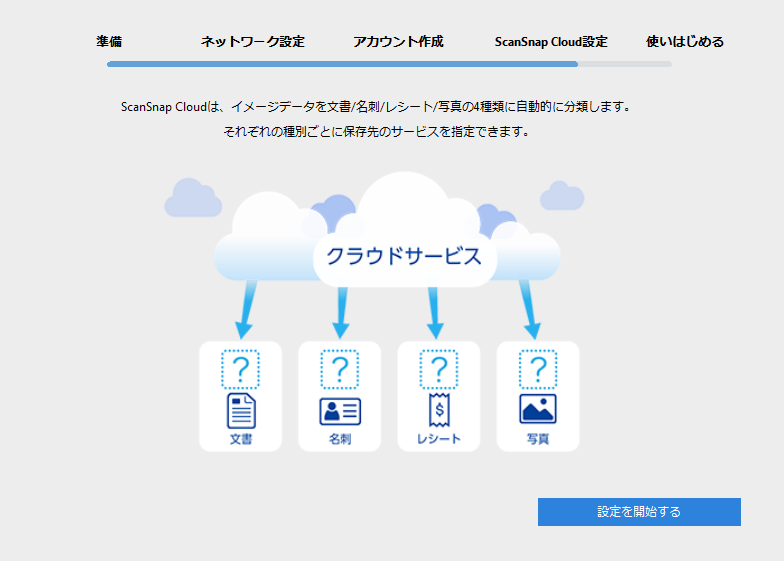 ヒント
ヒント「原稿種ごとに振り分けて保存する」を選択した場合、原稿の種別すべてに保存先サービスを指定する必要があります。
-
ScanSnap Cloud サービスを試します。
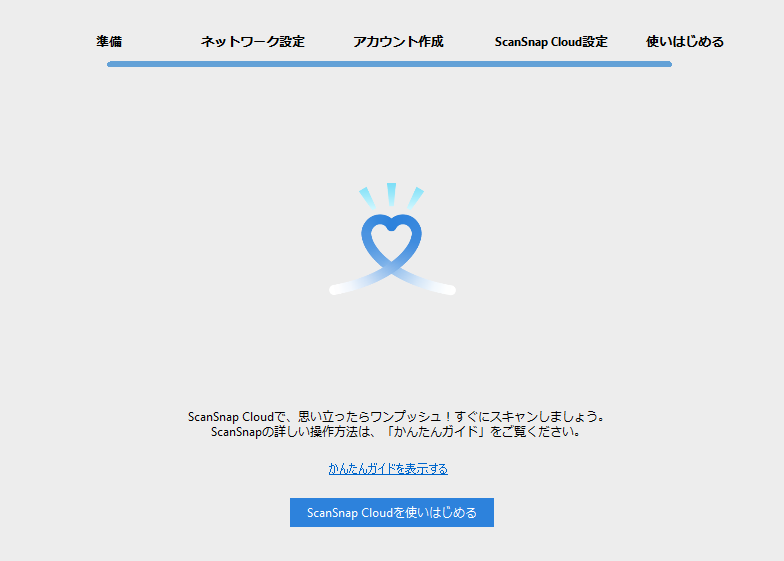
ScanSnap Cloud サービスと接続している場合、ScanSnap 本体の[Scan / Stop]ボタンと Wi-Fi ランプ
 が紫色に点灯します。
が紫色に点灯します。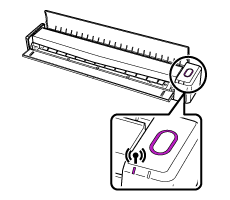
スキャンしたイメージデータが、設定した保存先に保存されます。
これで、ScanSnap Cloud サービスの導入は完了です。
ヒントScanSnap Cloud サービスを導入したあとに、イメージデータの保存先や無線アクセスポイントを変更したり、使用する ScanSnap を追加したりするには、導入したときに設定した内容を変更するを参照してください。
