複数ページのレシートや領収書などの原稿をスキャンする
ただし、「ファイル名の形式」画面で「ファイル名を自動的に生成」が設定されている場合は、1 ページずつのイメージデータが保存されます。
スキャンできる原稿については、ScanSnap に直接セットできる原稿を参照してください。
保存先サービスによっては、複数ページのレシートや領収書を 1 つのイメージデータとして保存できません。
その場合は、1 ページずつのイメージデータとして保存してください。
スキャン方法は、文書、名刺、または領収書などの原稿をスキャンするを参照してください。
-
メイン画面の
 をタップします。
をタップします。
ナビゲーションバーが表示されます。
-
「設定」をタップします。
「設定」画面が表示されます。
-
「保存先サービスの選択」をタップします。
「保存先サービスの選択」画面が表示されます。
- 「振り分けずに同じ場所へ保存する」をタップして、保存先サービスにレシートや領収書に対応している保存先サービスを設定します。
-
画面左上の「戻る」をタップします。
「設定」画面が表示されます。
-
「読み取り設定」をタップします。
「読み取り設定」画面が表示されます。
-
「読み取り詳細設定」をタップします。
読み取り詳細設定画面が表示されます。
- 「ファイル形式」を「PDF」に設定します。
-
ScanSnap の[Scan]ボタンが紫色で点灯していることを確認します。
-
給紙カバー(原稿台)の上に原稿をセットします。
原稿の最終ページを手前、上端を下向きにしてセットします。原稿の厚みが、サイドガイド内側に刻まれた目盛りを超えないように、原稿の枚数を調整してください。
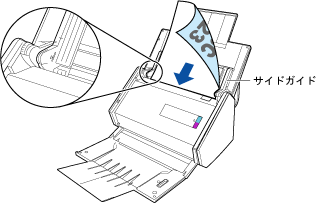 重要
重要スタッカーには、50 枚(80g/m2 用紙)以上の原稿をためないでください。
-
原稿の幅に合わせて、サイドガイドを移動します。
サイドガイドは、中央部分を持って動かしてください。サイドガイドと原稿の間に隙間があると、原稿が斜めにスキャンされることがあります。
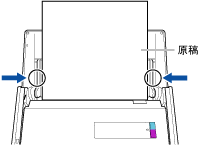
-
ScanSnap の[Scan]ボタンを押して、原稿をスキャンします。
ScanSnap Cloud サービスにイメージデータを送信している間は、[Scan]ボタンが青色に点滅します。
イメージデータの送信が完了すると[Scan]ボタンが紫色の点灯状態に戻ります。
ScanSnap Cloud アプリケーションのスキャンリストを更新すると、スキャンリストに新しいスキャン履歴が追加されます。スキャンリストについてはメイン画面を参照してください。
ヒントイメージデータが ScanSnap Cloud サービスに送信されたとき、および、保存先サービスに保存されたとき、モバイル機器にプッシュ通知が届きます。
-
原稿の種別に対応した保存先サービスで、イメージデータが正しくスキャンされているか確認します。
イメージデータは、ScanSnap Cloud アプリケーションの詳細表示画面でも確認できます。
