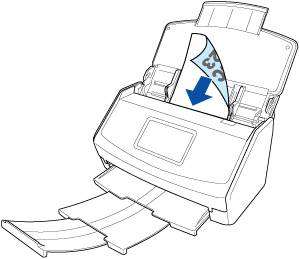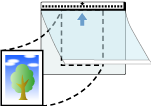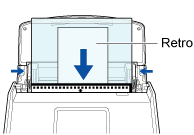Caricare un documento che potrebbe rovinarsi facilmente, come fotografie, o documenti di formato non standard che sono difficili da caricare, come i ritagli, in ScanSnap.
Quando le immagini scandite di documenti scanditi vengono salvate su un servizio cloud è possibile utilizzare il Trasporto fogli opzionale o il Trasporto fogli per foto.
La seguente procedura esemplificativa mostra come caricare direttamente i documenti e come utilizzare il Trasporto fogli per foto.
- Caricare il documento in ScanSnap.
- Quando si carica un documento direttamente in ScanSnap
-
-
Caricare solo un documento sullo scivolo della carta ADF (coperchio).
Caricare dalla parte superiore il documento rivolto verso il basso con il retro verso di sé.
-
Configurare le impostazioni di scansione.
- Salvataggio delle immagini scandite in un dispositivo mobile
-
Toccare l'icona [Scan]  nella parte inferiore della schermata di ScanSnap Home per visualizzare la schermata Scan.
nella parte inferiore della schermata di ScanSnap Home per visualizzare la schermata Scan.
Toccare [Altro] in [Impostazioni di scansione] per visualizzare la schermata Impostazioni di scansione.
Toccare [Scandisci] per visualizzare la schermata [Scandisci].
Selezionare [Scansione manuale] per [Feed (ADF)].
- Salvataggio delle immagini scandite su un servizio cloud
-
Toccare l'icona [Impostazioni del cloud]  nella parte inferiore della schermata di ScanSnap Home per visualizzare la schermata Impostazioni del cloud.
nella parte inferiore della schermata di ScanSnap Home per visualizzare la schermata Impostazioni del cloud.
Nella schermata iniziale sul pannello a sfioramento di ScanSnap, selezionare il profilo con il batch delle impostazioni del cloud da usare dall'elenco dei profili.
Premere l'icona dell'impostazione modalità feed  /
/ /
/ sul pannello a sfioramento per visualizzare la schermata [Impostazione modalità feed].
sul pannello a sfioramento per visualizzare la schermata [Impostazione modalità feed].
-
Selezionare [Scansione manuale].
- Quando si carica un documento utilizzando il Trasporto fogli per foto (durante il collegamento a un servizio cloud)
-
-
Posizionare un documento nel Trasporto fogli per foto.
Aprire il Trasporto fogli per foto e posizionare la parte superiore del documento nella parte centrale superiore del Trasporto fogli per foto.
-
Caricare il Trasporto fogli foto con l'estremità recante il motivo bianco e nero come il bordo principale nello scivolo della carta ADF (coperchio) di ScanSnap.
Allineare le guide laterali con entrambe le estremità del Trasporto fogli per foto.