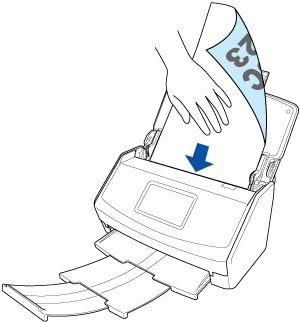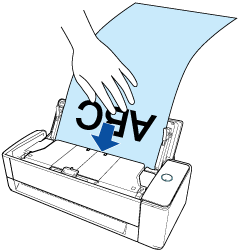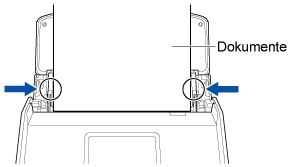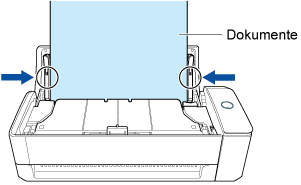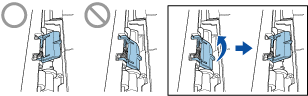Legen Sie ein Dokument mit langen Seiten, das länger als das Standardformat ist (über 360 mm), z. B. eine Quittung, in den ADF-Papierschacht (Abdeckung) des ScanSnap.
WICHTIG
-
Das Scannen langer Dokument ist nur für den U-förmigen Scan verfügbar, bei dem ein Dokument in den ADF-Papierschacht (Abdeckung) eingelegt und gescannt wird.
Ausführliche Informationen zu Dokumenten, die mit dem U-förmigen Scan gescannt werden können, finden Sie unter Für das Scannen mit dem ScanSnap geeignete Dokumente in der ScanSnap Hilfe.
TIPP
Wenn [Nach Dokumenttyp speichern] in [Einstellungen ändern] → [Cloud-Speicherdienst-Einstellung] in ScanSnap Home während der Verknüpfung mit einem Cloud-Dienst festgelegt ist, werden die Bilder von Dokumenten mit langen Seiten, die Sie gescannt haben, als "Documente"gespeichert. Darüber hinaus können Sie den Dokumenttyp der gespeicherten Bilder nicht ändern.
Zu scannende Seite
|
Dokumentlänge
|
Duplex
|
863 mm
|
Simplex (*1)
|
1726 mm (68 in.)
1.117 mm (44 in.)
|
| *1: |
Tippen Sie beim Verknüpfen mit einem Cloud-Dienst im Cloud-Einstellung Bildschirm von ScanSnap Home auf [Einstellungen ändern]. Legen Sie dann [Immer unter gleichem Dienst speichern] in [Cloud-Speicherdienst-Einstellung] → [Wie Dokumente gespeichert werden] fest. Wenn Sie [Nach Dokumenttyp speichern]festlegen, werden beide Seiten des Dokuments gescannt.
|
- Legen Sie nur ein Dokument in den ADF-Papierschacht (Abdeckung) des ScanSnap ein.
Legen Sie das Dokument nach unten zeigend so ein, dass seine Rückseite auf Sie weist und die Blattoberkante zuerst eingezogen wird. Halten Sie das Dokument mit der Hand nach unten und lassen Sie es nicht aus dem ADF-Papierschacht (Abdeckung) fallen.
- Richten Sie die Papierführungen an den Seitenkanten des Dokuments aus.
Halten Sie die Papierführungen in der Mitte fest und richten Sie sie aus. Andernfalls werden die Dokumente möglicherweise schräg eingezogen.
WICHTIG
-
Stellen Sie sicher, dass die Dokumentstütze geöffnet ist.
Andernfalls kann es zu einem Papierstau kommen.
Wenn die Dokumentstütze geschlossen ist, ziehen Sie sie mit den Fingern nach oben.
-
Wenn sich die Dokumentstütze löst, wenden Sie sich an den Lieferanten/Händler, bei dem Sie das Produkt erworben haben.
- Konfigurieren Sie die Scaneinstellungen für Dokumente mit langen Seiten.
- Beim Speichern gescannter Bilder auf einem Mobilgerät
-
Tippen Sie auf das Symbol [Scan]  unten auf dem ScanSnap Home Bildschirm, um den Scan Bildschirm anzuzeigen.
unten auf dem ScanSnap Home Bildschirm, um den Scan Bildschirm anzuzeigen.
Tippen Sie auf [Mehr] unter [Scaneinstellungen], um den Bildschirm mit den Scaneinstellungen anzuzeigen.
Tippen Sie auf [Scannen] , um den Bildschirm [Scannen] anzuzeigen.
Wählen Sie [Manueller Scan] für [Einzug (ADF)].
Wählen Sie [Normal] oder [Besser] für [Bildqualität].
- Beim Speichern gescannter Bilder in einem Cloud-Dienst
-
Tippen Sie auf das Symbol [Cloud-Einstellungen]  unten auf dem ScanSnap Home Bildschirm, um den Cloud-Einstellungen Bildschirm anzuzeigen.
unten auf dem ScanSnap Home Bildschirm, um den Cloud-Einstellungen Bildschirm anzuzeigen.
Wählen Sie im Startbildschirm des Touchpanels aus des ScanSnap aus der Profilliste das Profil mit den zu verwendenden Cloud-Einstellungen aus.
Drücken Sie das Symbol für die Einstellung des Einzugsmodus  /
/ /
/ auf dem Touchpane, um den Bildschirm [Zuführungsmodus-Einstellung] anzuzeigen.
auf dem Touchpane, um den Bildschirm [Zuführungsmodus-Einstellung] anzuzeigen.
Wählen Sie [Manueller Scan].
Tippen Sie auf das Symbol [Cloud-Einstellungen]  unten auf dem ScanSnap Home Bildschirm, um den Cloud-Einstellungen Bildschirm anzuzeigen.
unten auf dem ScanSnap Home Bildschirm, um den Cloud-Einstellungen Bildschirm anzuzeigen.
Tippen Sie auf die [Einstellungen ändern] Taste, um den Bildschirm [Cloud-Einstellungen] anzuzeigen.
Tippen Sie auf [Scaneinstellungen] , um den Bildschirm [Scaneinstellungen] anzuzeigen.
Tippen Sie auf [Dokumente] oder [Detaillierte Scaneinstellungen].
Wählen Sie [Normal] oder [Besser] für [Bildqualität].