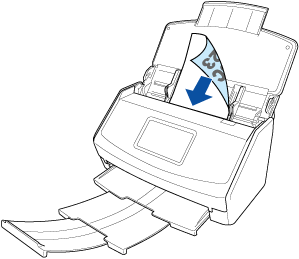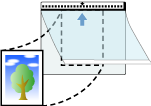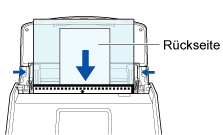Legen Sie ein Dokument, das leicht beschädigt werden kann, wie z. B. Fotos, oder Dokumente in Sonderformaten, die schwer zu laden sind, wie z. B. Zeitungsausschnitte, in den ScanSnap.
Wenn Bilder gescannter Dokumente in einem Cloud-Dienst gespeichert werden, kann das optionale Trägerblatt oder Foto-Trägerblatt verwendet werden.
Das folgende Beispielverfahren zeigt, wie Dokumente direkt eingelegt werden und wie das Fototrägerblatt verwendet wird.
- Legen Sie ein Dokument in den ScanSnap ein.
- Wenn Sie ein Dokument direkt in den ScanSnap laden
-
-
Legen Sie nur ein Dokument in den ADF-Papierschacht (Abdeckung) ein.
Legen Sie das Dokument nach unten zeigend so ein, dass seine Rückseite auf Sie weist und die Blattoberkante zuerst eingezogen wird.
-
Konfigurieren Sie die Scaneinstellungen.
- Beim Speichern gescannter Bilder auf einem Mobilgerät
-
Tippen Sie auf das Symbol [Scan]  unten auf dem ScanSnap Home Bildschirm, um den Scan Bildschirm anzuzeigen.
unten auf dem ScanSnap Home Bildschirm, um den Scan Bildschirm anzuzeigen.
Tippen Sie auf [Mehr] unter [Scaneinstellungen], um den Bildschirm mit den Scaneinstellungen anzuzeigen.
Tippen Sie auf [Scannen] , um den Bildschirm [Scannen] anzuzeigen.
Wählen Sie [Manueller Scan] für [Einzug (ADF)].
- Beim Speichern gescannter Bilder in einem Cloud-Dienst
-
Tippen Sie auf das Symbol [Cloud-Einstellungen]  unten auf dem ScanSnap Home Bildschirm, um den Cloud-Einstellungen Bildschirm anzuzeigen.
unten auf dem ScanSnap Home Bildschirm, um den Cloud-Einstellungen Bildschirm anzuzeigen.
Wählen Sie im Startbildschirm des Touchpanels aus des ScanSnap aus der Profilliste das Profil mit den zu verwendenden Cloud-Einstellungen aus.
Drücken Sie das Symbol für die Einstellung des Einzugsmodus  /
/ /
/ auf dem Touchpane, um den Bildschirm [Zuführungsmodus-Einstellung] anzuzeigen.
auf dem Touchpane, um den Bildschirm [Zuführungsmodus-Einstellung] anzuzeigen.
-
Wählen Sie [Manueller Scan].
- Beim Laden eines Dokuments mithilfe des Foto Trägerblatts (während der Verknüpfung mit einem Cloud-Dienst)
-
-
Legen Sie ein Dokument in das Foto-Trägerblatt ein.
Öffnen Sie das Foto-Trägerblatt und legen Sie die Mitte des Dokuments so ein, dass seine Oberseite an der oberen Mitte des Foto-Trägerblatts ausgerichtet ist.
-
Legen Sie das Foto-Trägerblatt mit der Kante zuerst in den ADF-Papierschacht (Abdeckung) des ScanSnap ein, an der sich das Schwarzweißmuster befindet.
Richten Sie die Papierführungen an den Seitenkanten des Fototrägerblatts aus.