- ScanSnap Home Mobile Hilfe
- Scannen von Dokumenten
- Einlegen von Dokumenten in den ScanSnap
- Laden von Dokumenten, Visitenkarten oder Quittungen
Diese Website wurde für die Verwendung mit ScanSnap Home 1.4 konzipiert.
Wenn Sie ScanSnap Home 2.0 oder höher verwenden, lesen Sie hier nach.
Laden von Dokumenten, Visitenkarten oder Quittungen
Legen Sie blattförmiges Papier wie ein Dokument, eine Visitenkarte oder eine Quittung in den ScanSnap ein.
-
Öffnen Sie die Ausgabeführung, falls Sie das Dokument an der Vorderseite des ScanSnap auswerfen möchten oder nicht genügend Platz zum Auswerfen des Dokuments zur Verfügung steht.
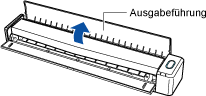
-
Wie das Dokument ausgeworfen wird, hängt, wie unten dargestellt, davon ab, ob die Ausgabeführung geöffnet oder geschlossen ist.
-
Bei geschlossener Ausgabeführung

-
Bei geöffneter Ausgabeführung

-
- Fächern Sie die Dokumente auf.
Halten Sie beide Enden der Dokumente fest und fächern Sie sie ein paar Mal auf. Drehen Sie dann die Dokumente um 90 Grad und fächern Sie sie auf die gleiche Weise auf.
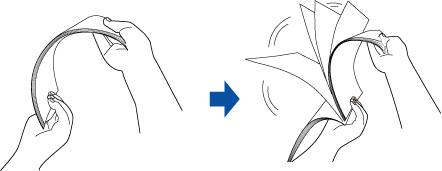
- Richten Sie die Kanten der Dokumente gerade aus und verschieben Sie die Oberkanten leicht schräg.
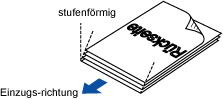 WICHTIG
WICHTIGWenn Sie die Dokumente einlegen, ohne vorher die Kanten auszurichten, kann es zu Papierstaus oder Schäden an Dokumenten kommen.
-
Legen Sie die Dokumenten in den ADF-Papierschacht (Abdeckung) des ScanSnap ein. Legen Sie das Dokument gerade in den Einzugsbereich am ScanSnap ein, wobei die zu scannende Seite nach oben weist.
Legen Sie die Dokumenten nach unten zeigend so ein, dass seine Rückseite auf Sie weist und die Oberkante zuerst eingezogen wird (beim Einlegen mehrerer Dokumente befindet sich die letzte Seite oben). Legen Sie nicht zu viele Dokumente auf einmal ein. Sie dürfen nicht über
 an den Papierführungen hinausragen.
an den Papierführungen hinausragen.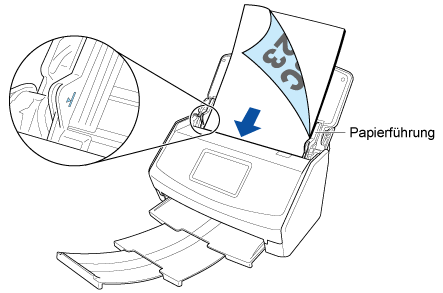
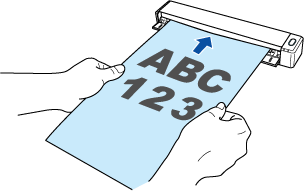 WICHTIG
WICHTIG-
Wenn Sie versuchen, mehr als die maximale Menge einzulegen, die in den ADF-Papierschacht (Abdeckung) eingelegt werden kann, kann es beim Scannen zu einem Papierstau kommen.
Um mehr Dokumente zu scannen, als in den ADF-Papierschacht (Abdeckung) eingelegt werden können, teilen Sie die Dokumente in mehrere Stapel auf und scannen Sie sie kontinuierlich.
-
Wenn Sie ein Standardformat angeben, anstatt [Auto] (Standard) (für [Papiergröße] in den Scaneinstellungen) auszuwählen, legen Sie das Dokument ein, indem Sie es an der linken Kante des Einzugsbereichs ausrichten.
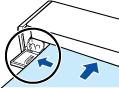
-
Scannen Sie mit geschlossener Ausgabeführung, müssen Sie genügend Freiraum hinter dem ScanSnap lassen, damit das Dokument vollständig ausgegeben werden kann.
Stellen Sie sicher, dass der Bereich, in dem das Dokument den Scanner verlässt, keine Hindernisse aufweist. Andernfalls kann es zu einem Papierstau kommen.
-
Wenn Sie die folgenden Dokumente mit geöffneter Ausgabeführung scannen, kann es zu Papierstaus kommen und es können Dokumente beschädigt werden. Scannen Sie die folgenden Dokumente mit geschlossener Ausgabeführung.
Starkes Papier (80 g/m2 oder mehr)
Postkarten
Visitenkarten
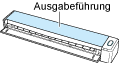
TIPP-
Wenn die Quittungsführung am ScanSnap angebracht wird, können Sie einen Stapel kleinformatiger Dokumente wie Quittungen auf einmal in den ScanSnap einlegen. Darüber hinaus können Sie mit der Quittungsführung Dokumente verschiedener Größen je nach Größe gleichzeitig in dreierlei Führungen einlegen.
Weitere Informationen finden Sie unter Anbringen der Quittungsführung.
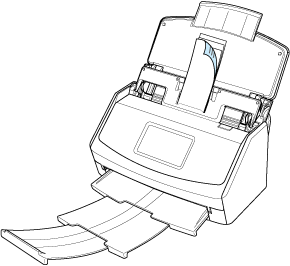
-
- Richten Sie die Papierführungen an den Seitenkanten der Dokumente aus.
Halten Sie die Papierführungen in der Mitte fest und richten Sie sie aus. Andernfalls werden die Dokumente möglicherweise schräg eingezogen.
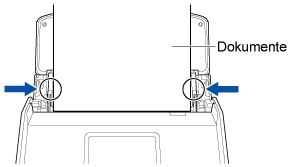
- Legen Sie die Zufuhrmethode fest.
- Beim Speichern gescannter Bilder auf einem Mobilgerät
-
Tippen Sie auf das Symbol [Scan]
 unten auf dem ScanSnap Home Bildschirm, um den Scan Bildschirm anzuzeigen.
unten auf dem ScanSnap Home Bildschirm, um den Scan Bildschirm anzuzeigen.Tippen Sie auf [Mehr] unter [Scaneinstellungen], um den Bildschirm mit den Scaneinstellungen anzuzeigen.
Tippen Sie auf [Scannen] , um den Bildschirm [Scannen] anzuzeigen.
-
Wählen Sie eine der folgenden Optionen für [Einzug (ADF)] entsprechend der Anzahl der Blätter des zu scannenden Dokuments.
- Normaler Scan
Das Scannen wird automatisch beendet, wenn alle in den ScanSnap eingelegten Dokumente gescannt wurden.
- Mehrfacher Scan
Die Dokumente werden fortlaufend in mehreren Sätzen eingezogen.
Wählen Sie diese Zufuhrmethode, um Dokumente mit mehr Blättern zu scannen, als die maximale Menge, die aufgeteilt in mehrere Stapel in den ADF-Papierschacht (Abdeckung) des ScanSnap eingelegt werden kann.
- Beim Speichern gescannter Bilder in einem Cloud-Dienst
-
Tippen Sie auf das Symbol [Cloud-Einstellungen]
 unten auf dem ScanSnap Home Bildschirm, um den Cloud-Einstellungen Bildschirm anzuzeigen.
unten auf dem ScanSnap Home Bildschirm, um den Cloud-Einstellungen Bildschirm anzuzeigen.Wählen Sie im Startbildschirm des Touchpanels aus des ScanSnap aus der Profilliste das Profil mit den zu verwendenden Cloud-Einstellungen aus.
Drücken Sie das Symbol für die Einstellung des Einzugsmodus
 /
/ /
/ auf dem Touchpane, um den Bildschirm [Zuführungsmodus-Einstellung] anzuzeigen.
auf dem Touchpane, um den Bildschirm [Zuführungsmodus-Einstellung] anzuzeigen.-
Wählen Sie je nach Anzahl der zu scannenden Dokumente eine der folgenden Optionen aus.
- Normaler Scan
Das Scannen wird automatisch beendet, wenn alle in den ScanSnap eingelegten Dokumente gescannt wurden.
- Mehrfacher Scan
Die Dokumente werden fortlaufend in mehreren Sätzen eingezogen.
Wählen Sie diese Zufuhrmethode, um Dokumente mit mehr Blättern zu scannen, als die maximale Menge, die aufgeteilt in mehrere Stapel in den ADF-Papierschacht (Abdeckung) des ScanSnap eingelegt werden kann.
Siehe auch
- Für das Scannen mit dem ScanSnap geeignete Dokumente
- Gescannte Bilder auf einem Mobilgerät speichern
- Speichern eines gescannten Bildes in einem Cloud-Dienst (Dokumententyp wird automatisch erkannt)
- Speichern eines gescannten Bildes in einem Cloud-Dienst (Dokumenttyp ist festgelegt)
- Speichern eines gescannten Bilds in einem Cloud-Dienst
- Auf dem Touchpanel angezeigte Bildschirme