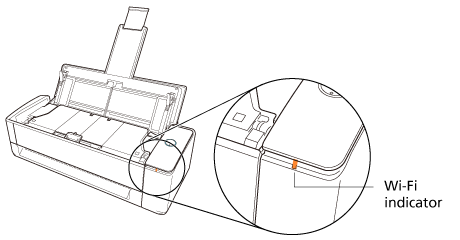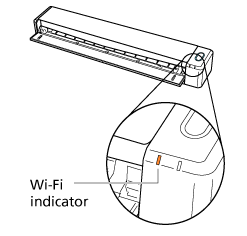This website is designed to be used with ScanSnap Home 1.4.
If you are using ScanSnap Home 2.0 or later, refer to here.
Connecting the ScanSnap Directly with Direct Connect Mode
If a connection to a wireless access point cannot be established, you can connect the ScanSnap to the mobile device directly in Direct Connect mode without using a wireless access point.
The ScanSnap transmits the network name (SSID) instead of a wireless access point. To connect a mobile device to the ScanSnap directly via Wi-Fi, establish a connection with the network name (SSID) of the ScanSnap from the Wi-Fi settings on a computer or mobile device.
Note that the ScanSnap does not have a wireless access point function or a router function. Therefore, a mobile device that is connected to the ScanSnap in Direct Connect mode cannot be connected to the Internet or other devices.
This section explains how to manually connect the ScanSnap temporarily to a mobile device via a direct connection.
When you turn off the ScanSnap and turn it back on, the wireless mode returns to the one that has been specified in ScanSnap Wireless Setup Tool.
-
To connect the ScanSnap and a mobile device via a direct connection all the time, select [Direct Connect mode] for the wireless mode in ScanSnap Wireless Setup Tool.
For details, refer to the ScanSnap Wireless Setup Tool Help.
For details about how to start ScanSnap Wireless Setup Tool, refer to here in the ScanSnap Help. For details about how to start ScanSnap Wireless Setup Tool, refer to here in the ScanSnap Help.
The ScanSnap is directly connected to the mobile device via a direct connection.
The ScanSnap is connected with the mobile device directly and the Wi-Fi indicator lights up in green.