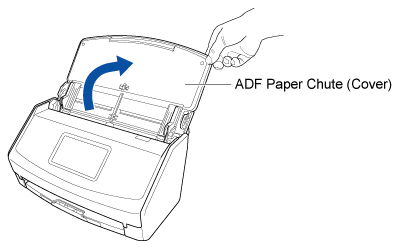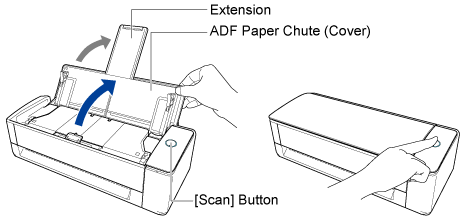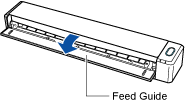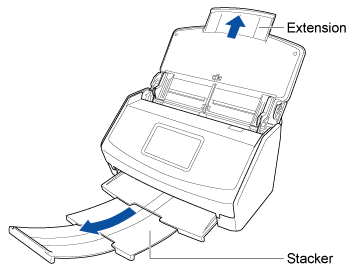By using ScanSnap Cloud, send an image created from the document that you scanned to the e-mail address which you registered in a profile in advance.
You can send scanned images via e-mail directly from the ScanSnap by registering an e-mail address for the e-mail destination and an e-mail subject in the cloud settings.
For regions where ScanSnap Cloud can be used, refer to here.
-
Open the ADF paper chute (cover) of the ScanSnap to turn the power on. Hold the right side of the ADF paper chute (cover) of the ScanSnap then open it or press the [Scan] button to turn it on. Open the feed guide of the ScanSnap to turn the power on.
Open the ADF paper chute (cover) fully so that the [Scan] button lights up in blue.
When the ADF paper chute (cover) is opened, the extension will rise automatically.
-
Pull out the extension and the stacker on the ADF paper chute (cover).
- Tap the [Cloud settings] icon
 at the bottom of the ScanSnap Home screen to display the Cloud settings screen.
at the bottom of the ScanSnap Home screen to display the Cloud settings screen.
If the settings to save the scanned image to a cloud service are incomplete, follow the instructions on the screen to complete the settings.
- Configure the cloud settings for sending images of scanned documents via e-mail.
If the cloud settings have already been configured, proceed to step 5.
- Tap the
 icon at the top of the screen to display the [New cloud settings] screen.
icon at the top of the screen to display the [New cloud settings] screen.
If your ScanSnap is not registered with a ScanSnap account, follow the instructions on the screen to register it.
- Select [Documents] and tap the [Next] button to display the [Document storage] screen.
- Tap [Cloud storage service], then configure [ScanSnap Mail].
- Tap [Email setting] and set an e-mail address for an e-mail destination and a subject of an e-mail.
TIP
Up to 10 e-mail addresses can be set for [To].
If the e-mail address is wrong, the exclamation mark is displayed at the beginning of the e-mail address. Enter the correct e-mail address.
Up to 255 characters can be set for [Subject].
- Tap the [Save settings] button.
- Tap the [Change the settings] button to configure the scan settings in [Scan settings] in the [Cloud settings] screen.
Configure the scan settings in accordance with the intended use of the scanned documents and images.
-
Load documents in the ScanSnap.
-
In the home screen on the touch panel, select the profile with the same name as the batch of cloud settings to be used from the profile list.
If a user icon is displayed in the upper left of the home screen on the touch panel, press the user icon to display the [Selecting a User] screen and select [All (Cloud/network-folder)].
If a user icon is displayed in the upper left of the home screen on the touch panel, press the user icon to display the [Selecting a User] screen and select [All cloud users].
-
Press the [Scan] button in the home screen on the touch panel to start scanning the document.
When scanning a long page document with a length exceeding 360 mm, hold down the [Scan] button for 3 seconds or longer.
To continue scanning, load the next document to be scanned in the ScanSnap and press the [Scan] button.
To finish scanning, press the [Finish] button without loading any document in the ScanSnap.
If a confirmation message is displayed, read it then press the [Yes] button.
TIP
-
You can change the feed mode setting by pressing the feed mode setting icon in the screen (for confirming whether or not you want to continue scanning) that appears on the touch panel.
When scanning the following types of documents, change the feed mode setting to [Manual scan].
Documents folded in half
Envelopes
Documents with sticky notes attached
Documents with multiple sheets overlapped such as transfer paper
Long page documents such as long receipts
Plastic cards
The images of scanned documents will be sent through the ScanSnap Cloud server via e-mail.
To check the sending status of the scanned images, tap the [Data] icon  at the bottom of the ScanSnap Home screen to display the Scanned data screen, then tap
at the bottom of the ScanSnap Home screen to display the Scanned data screen, then tap  at the top of the screen.
at the top of the screen.
![]() at the bottom of the ScanSnap Home screen to display the Scanned data screen, then tap
at the bottom of the ScanSnap Home screen to display the Scanned data screen, then tap ![]() at the top of the screen.
at the top of the screen.