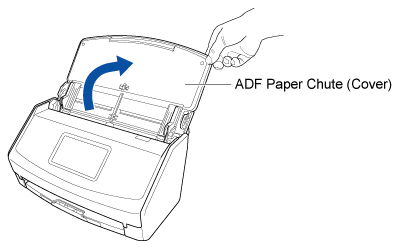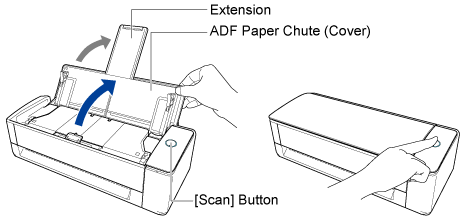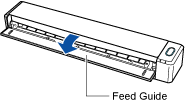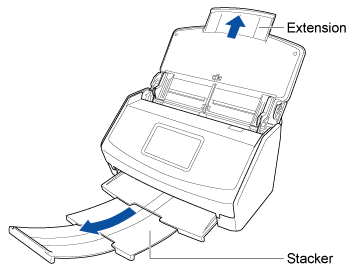This website is designed to be used with ScanSnap Home 1.4.
If you are using ScanSnap Home 2.0 or later, refer to here.
Saving Scanned Images to a Mobile Device
Images created from the documents that you scanned with the ScanSnap can be saved to a mobile device.
When images of scanned documents are saved to a mobile device, the optional Carrier Sheet and Photo Carrier Sheet cannot be used.
When images of scanned documents are saved to a mobile device, the optional Carrier Sheet, Photo Carrier Sheet, and Booklets Carrier Sheet cannot be used.
When images of scanned documents are saved to a mobile device, the optional Carrier Sheet cannot be used.
When [Preview after scanning] is set to on in [Scan settings] in ScanSnap Home, the images created from documents that you scanned are displayed in the Preview screen of ScanSnap Home.
To check the saved image file, tap the [Data] icon ![]() at the bottom of the ScanSnap Home screen to display the Scanned data screen.
at the bottom of the ScanSnap Home screen to display the Scanned data screen.
Scanned images saved to the mobile device can be displayed by tapping ![]() at the top of the Scanned data screen.
at the top of the Scanned data screen.
The scanned data will be discarded if you exit ScanSnap Home during scanning.
When a notification occurs such as an e-mail alert, alarm, or power shortage during scanning, the mobile device connected to ScanSnap will be disconnected and scanning will be canceled.
In this case, the image created from the scanned document will be kept but you cannot continue scanning the rest of the document.
Do not exit ScanSnap Home while receiving a file. Doing so may slow down the next startup because the Scanned data screen takes time to reload.