- ScanSnap Home Mobileヘルプ
- 原稿をスキャンする
- ScanSnapに原稿をセットする
- サイズが違う原稿をまとめてセットする
本WebサイトはScanSnap Home 1.4に対応しています。
ScanSnap Home 2.0以降の場合はこちらを参照してください。
サイズが違う原稿をまとめてセットする
ScanSnapの給紙カバー(原稿台)に、幅や長さが違う複数枚の原稿をまとめてセットします。
-
サイズが違う原稿をまとめてスキャンできるのは、給紙カバー(原稿台)に原稿をセットしてスキャンするUターンスキャンだけです。
Uターンスキャンでスキャンできる原稿の詳細は、ScanSnapでスキャンできる原稿を参照してください。
- 原稿の先端と中央をそろえます。
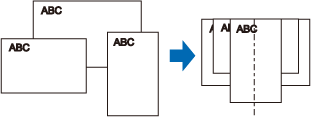
- ScanSnapの給紙カバー(原稿台)に、原稿の表面(最初のページ)を手前に向け、上端を下向きにしてセットします。
原稿はピックローラーで搬送されます。すべての原稿がピックローラー(中央)の上に重なるようにセットしてください。ピックローラーから離れた位置に原稿があると、給紙できません。
原稿はピックローラで搬送されます。すべての原稿がピックローラ(中央)の上に重なるようにセットしてください。ピックローラから離れた位置に原稿があると、給紙できません。
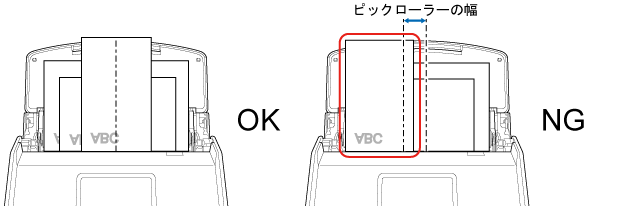
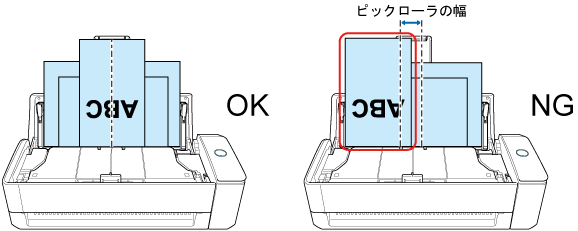 重要
重要-
サイドガイドは、最も幅の大きい原稿に合わせてください。それ以外の原稿はまっすぐスキャンされるようにセットしてください。原稿が傾いてスキャンされると、以下の現象が発生する場合があります。
イメージデータが欠ける
イメージデータに斜めの線が入る
イメージデータと原稿のサイズが違う
-
原稿押さえプレートが起き上がっていることを確認してください。
原稿押さえプレートが倒れている状態で原稿をスキャンすると、原稿づまりの原因となります。
原稿押さえプレートが倒れている場合は、指で起こしてください。
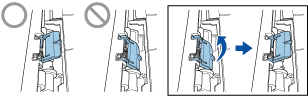
-
原稿押さえプレートが外れた場合は、修理・お問い合わせを参照し、イメージングサービス&サポートセンターにお問い合わせください。
-
-
原稿の給紙方法を設定します。
モバイル機器にイメージデータを保存する場合は、原稿の給紙方法を設定します。
- モバイル機器にイメージデータを保存する場合
-
ScanSnap Homeの画面の下部にある「スキャン」アイコン
 をタップして、スキャン画面を表示します。
をタップして、スキャン画面を表示します。「スキャン設定」の「その他」をタップして、スキャン設定画面を表示します。
「読み取り」をタップして、「読み取り」画面を表示します。
-
スキャンする原稿の枚数に合わせて、「フィード(ADF)」で以下のどちらかを選択します。
- 通常スキャン
ScanSnapにセットした原稿のスキャンが完了すると、自動的にスキャンが終了します。
- 継続スキャン
原稿を複数回に分けて、継続してスキャンします。
ScanSnapの給紙カバー(原稿台)にセット可能な枚数を超える原稿を複数回に分けてスキャンするには、この給紙方法を選択してください。
- クラウドサービスにイメージデータを保存する場合
-
ScanSnap Homeの画面の下部にある「クラウド設定」アイコン
 をタップして、クラウド設定画面を表示します。
をタップして、クラウド設定画面を表示します。ScanSnapのタッチパネルのホーム画面で、プロファイルリストから使用するクラウド設定のプロファイルを選択します。
タッチパネルのフィード設定アイコン
 /
/ /
/ を押して、「フィード設定」画面を表示します。
を押して、「フィード設定」画面を表示します。-
スキャンする原稿の枚数に合わせて、以下のどちらかを選択します。
- 通常スキャン
ScanSnapにセットした原稿のスキャンが完了すると、自動的にスキャンが終了します。
- 継続スキャン
原稿を複数回に分けて、継続してスキャンします。
ScanSnapの給紙カバー(原稿台)にセット可能な枚数を超える原稿を複数回に分けてスキャンするには、この給紙方法を選択してください。
ScanSnap Homeの画面の下部にある「スキャン」アイコン
 をタップして、スキャン画面を表示します。
をタップして、スキャン画面を表示します。「スキャン設定」の「その他」をタップして、スキャン設定画面を表示します。
「読み取り」をタップして、「読み取り」画面を表示します。
-
スキャンする原稿の枚数に合わせて、「フィード(ADF)」で以下のどちらかを選択します。
- 通常スキャン
ScanSnapにセットした原稿のスキャンが完了すると、自動的にスキャンが終了します。
- 継続スキャン
原稿を複数回に分けて、継続してスキャンします。
ScanSnapの給紙カバー(原稿台)にセット可能な枚数を超える原稿を複数回に分けてスキャンするには、この給紙方法を選択してください。
2回目以降に原稿をスキャンする場合は、給紙カバー(原稿台)、またはリターン給紙口のどちらに原稿をセットしてもスキャンできます。