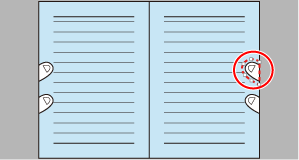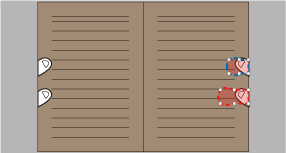Riempimento delle aree delle dita acquisite nell'immagine scansionata di un libro
È possibile correggere un'immagine scandita riempiendo le aree delle dita acquisite nell'immagine scandita di un libro.
L'immagine scandita viene corretta subito dopo la scansione del documento o dopo l'importazione dell'immagine scandita in ScanSnap Home.
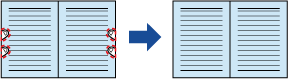
Per riempire le aree delle dita acquisite in un'immagine scansionata, è necessario rilevare le dita.
Quando si esegue la scansione di un libro, le dita acquisite nell'immagine scansionata potrebbero non essere rilevate nei seguenti casi.
Quando due o più dita usate per tenere premuto un libro da scansionare si toccano l'un l'altra (Figura 1)
Quando si tiene premuto un libro da scansionare con unghie ben curate e con unghie artificiali (Figura 2)
Quando si tiene premuto un libro da scansionare con le dita piegate (Figura 3)
Quando le dita utilizzate per tenere premuto un libro da scansionare vengono acquisite di 1 cm o più (Figura 4)
Quando c'è un testo o un'immagine entro 5 mm intorno alle dita utilizzate per tenere premuto un libro da scansionare (Figura 5)
Quando viene scansionato un libro con un colore di sfondo diverso dal bianco (ad esempio una rivista a fumetti) (Figura 6)
Quando viene scansionato un libro con [Grigio] o [B & N] per [Modalità a colori] nelle impostazioni di scansione
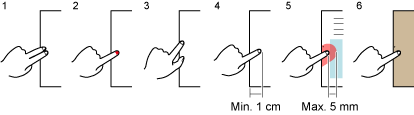
È possibile inserire fino a cinque dita su ciascun lato (in alto/in basso/a destra/a sinistra) di un'immagine scansionata.
Per evitare il deterioramento delle immagini, selezionare e inserire più dita possibili con una sola operazione.
-
Se si corregge un'immagine in modalità correzione dell'immagine del libro dopo averla modificata in modalità di ritocco localizzato, le correzioni in modalità di ritocco localizzato vengono sovrascritte.
Seguire la procedura riportata di seguito per eseguire più correzioni dell'immagine del libro per una pagina.
Modifica nella modalità di correzione dell'immagine del libro (
 ).
).Correggere di un'immagine distorta del libro
Divisione di un'immagine a doppia pagina
Modifica nella modalità di ritocco localizzato (
 ).
).Riempimento di dita catturate nell'immagine
Le dita acquisite nell'immagine vengono riempite e l'immagine viene salvata.
-
Se si corregge un'immagine in modalità correzione dell'immagine del libro dopo averla modificata in modalità di ritocco localizzato, le correzioni in modalità di ritocco localizzato vengono sovrascritte.
Seguire la procedura riportata di seguito per eseguire più correzioni dell'immagine del libro per una pagina.
Modifica nella modalità di correzione dell'immagine del libro (
 ).
).Correggere di un'immagine distorta del libro
Divisione di un'immagine a doppia pagina
Modifica nella modalità di ritocco localizzato (
 ).
).Riempimento di dita catturate nell'immagine
Le dita acquisite nell'immagine vengono riempite e l'immagine viene salvata.