Questo sito Web è progettato per essere usato con ScanSnap Home 2.xx.
Se si usa ScanSnap Home 3.0 o versione successiva, fare riferimento qui.
Divisione in due di un'immagine a doppia pagina creata da un libro sottoposto a scansione
Per un'immagine scandita salvata come doppia pagina come l'immagine scandita di un libro o una rivista, che include i dati di lavoro necessari per la correzione nella modalità di correzione dell'immagine del libro, è possibile dividere l'immagine scandita in due pagine, una sulla pagina destra e una su quella sinistra.
Se si divide la pagina di un'immagine in file JPEG, l'immagine stessa viene divisa in due immagini.
L'immagine scandita viene corretta subito dopo la scansione del documento o dopo l'importazione dell'immagine scandita in ScanSnap Home.
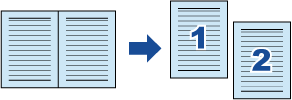
-
Se si corregge un'immagine in modalità correzione dell'immagine del libro dopo averla modificata in modalità di ritocco localizzato, le correzioni in modalità di ritocco localizzato vengono sovrascritte.
Seguire la procedura riportata di seguito per eseguire più correzioni dell'immagine del libro per una pagina.
Modifica nella modalità di correzione dell'immagine del libro (
 ).
).Correggere di un'immagine distorta del libro
Divisione di un'immagine a doppia pagina
Modifica nella modalità di ritocco localizzato (
 ).
).Riempimento di dita catturate nell'immagine
L'immagine viene divisa in due pagine e viene salvata come immagine a più pagine.
-
Se si corregge un'immagine in modalità correzione dell'immagine del libro dopo averla modificata in modalità di ritocco localizzato, le correzioni in modalità di ritocco localizzato vengono sovrascritte.
Seguire la procedura riportata di seguito per eseguire più correzioni dell'immagine del libro per una pagina.
Modifica nella modalità di correzione dell'immagine del libro (
 ).
).Correggere di un'immagine distorta del libro
Divisione di un'immagine a doppia pagina
Modifica nella modalità di ritocco localizzato (
 ).
).Riempimento di dita catturate nell'immagine
L'immagine viene divisa in due pagine e viene salvata come immagine a più pagine.