La scansione è molto lenta
Se ScanSnap impiega tempo per scandire i documenti, verificare quanto segue:
Il cavo USB di ScanSnap è collegato a una porta USB 1.1?
Quando si collega il cavo USB di ScanSnap a una porta USB 1.1, la velocità di scansione si riduce.
Collegare il cavo USB a una porta USB 3.2 Gen 1, USB 3.1, USB 3.0 o USB 2.0.
Collegare il cavo USB a una porta USB 3.2 Gen 1 x 1, USB 3.0 o USB 2.0.
Collegare il cavo USB a una porta USB 3.0 o USB 2.0.
Se si usa un hub USB, connettere ScanSnap direttamente al computer usando un cavo USB.
È possibile verificare il tipo di porta USB a cui è collegato il cavo USB seguendo la procedura riportata di seguito.
-
Mostrare la finestra principale di ScanSnap Home.
Per i dettagli, consultare Per mostrare la finestra principale.
-
Selezionare [Impostazioni] nel menu → [Preferenze] per visualizzare la finestra delle preferenze.
Selezionare lo scanner ScanSnap in uso nell'elenco di unità ScanSnap che si trova in [Informazioni sullo scanner] nella scheda [Scanner].
SUGGERIMENTOLa scheda [Scanner] può essere visualizzata dal menu ScanSnap Home visualizzato quando si fa clic con il tasto destro del mouse sull'icona ScanSnap Home nell'area di notifica della barra delle applicazioni.
Per i dettagli sui menu di ScanSnap Home, consultare Icona (indicatore dello stato di collegamento di ScanSnap) e menu.
Cliccare il pulsante [Dettagli] per visualizzare la finestra [Dettagli].
In [Tipo di connessione], verificare il tipo di porta USB a cui è collegato il cavo USB.
-
Mostrare la finestra principale di ScanSnap Home.
Cliccare l'icona [ScanSnap Home]
 nella lista applicazioni mostrata quando si clicca il launchpad nel dock.
nella lista applicazioni mostrata quando si clicca il launchpad nel dock. -
Selezionare [ScanSnap Home] nella barra dei menu → [Preferenze] per visualizzare la finestra delle preferenze.
Selezionare lo scanner ScanSnap in uso nell'elenco di unità ScanSnap che si trova in [Informazioni sullo scanner] nella scheda [Scanner].
SUGGERIMENTOLa scheda [Scanner] può essere visualizzata dal menu ScanSnap Home visualizzato quando si clicca l'icona ScanSnap Home nella barra dei menu.
Per i dettagli sui menu di ScanSnap Home, consultare Icona (indicatore dello stato di collegamento di ScanSnap) e menu.
Cliccare il pulsante [Dettagli] per visualizzare la finestra [Dettagli].
In [Tipo di connessione], verificare il tipo di porta USB a cui è collegato il cavo USB.
La scansione è stata avviata prima che il computer fosse completamente avviato, per esempio subito dopo l'avvio o l'accesso?
Evitare la scansione subito dopo l'avvio o l'accesso e attendere fino a che il computer sia completamente avviato.
Il documento è stato inserito in ScanSnap con un angolo disallineato?
Inserire il documento diritto nella sezione di alimentazione di ScanSnap.
Accertarsi che il documento sia inserito in ScanSnap e tenerlo saldamente.
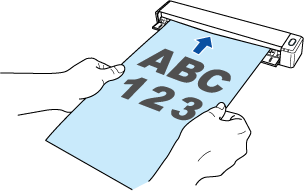
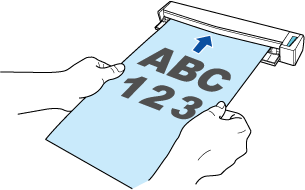
Nelle impostazioni di scansione, è selezionata l'opzione [Eccellente] per il livello di qualità dell'immagine?
Se si seleziona [Eccellente] per il livello di qualità dell'immagine nelle impostazioni di scansione, si potrebbe ridurre la velocità di scansione dei documenti.
Se si scandisce un documento con l'impostazione configurata per rilevare automaticamente un tipo di documento e con [Eccellente] selezionato per il livello di qualità dell'immagine nelle impostazioni di scansione per uno dei quattro tipi di documento ("Documenti", "Biglietti da visita", "Ricevute" o "Foto"), la velocità di scansione per gli altri tipi di documenti per cui non è selezionato [Eccellente] diminuisce.
Se esiste un documento specifico da scandire con [Eccellente] selezionato, creare un profilo con un tipo di documento selezionato adatto al documento specifico e con [Eccellente] selezionato per il livello di qualità dell'immagine.
Per i dettagli su come creare un nuovo profilo e come modificare le impostazioni del profilo, consultare quanto segue.
La velocità di scansione dei documenti potrebbe rallentare a seconda dell'ambiente di sistema.
Se la prestazione della CPU del computer è lenta, o la memoria è insufficiente, la modifica delle impostazioni di scansione potrebbe incrementare la velocità di scansione.
Ad esempio, quando i documenti vengono scansionati con l'impostazione che crea un file PDF ricercabile, potrebbe essere necessario del tempo per collegarsi all'applicazione poiché i caratteri dell'immagine scansionata devono essere riconosciuti.
Se necessario, modificare le impostazioni come riportato di seguito.
-
Cliccare il tasto [Scan] in alto nella finestra principale di ScanSnap Home per mostrare la finestra di scansione.
Se la finestra principale non è già mostrata, consultare Per mostrare la finestra principale.
Selezionare il profilo in uso dalla lista dei profili.
Cliccare
 per visualizzare la finestra [Modifica profili].
per visualizzare la finestra [Modifica profili].-
Modificare le altre impostazioni di seguito, se necessario.
Modificare l'impostazione affinché l'orientamento delle immagini non venga corretto automaticamente
Selezionare un'opzione diversa dalle opzioni elencate di seguito per [Rotazione] in [Impostazioni di scansione].
[Automatico]
[Automatico (tramite rilevamento viso)]
Modifica dell'impostazione in modo che le stringhe di caratteri disallineate non siano corrette automaticamente
Cliccare il pulsante [Impostazioni dettagliate] in [Impostazioni di scansione] per visualizzare la finestra [Impostazioni dettagliate].
Cliccare il pulsante [Opzione] nella scheda [Scandisci] per visualizzare la finestra [Opzioni modalità scansione].
Deselezionare la casella di spunta [Riallineare il testo del documento].
Modifica dell'impostazione in modo che i file PDF non siano convertiti in file PDF controllabili
Cliccare il pulsante [Opzione] in [Formato file] per visualizzare la finestra [Opzioni del file PDF].
deselezionare la casella di spunta [Convertire in un file PDF controllabile];
-
Cliccare il tasto [Scan] in alto nella finestra principale di ScanSnap Home per mostrare la finestra di scansione.
Se la finestra principale non è già mostrata, cliccare l'icona [ScanSnap Home]
 nella lista applicazioni mostrata quando si clicca il launchpad nel dock.
nella lista applicazioni mostrata quando si clicca il launchpad nel dock. Selezionare il profilo in uso dalla lista dei profili.
Cliccare
 per visualizzare la finestra [Modifica profili].
per visualizzare la finestra [Modifica profili].-
Modificare le altre impostazioni di seguito, se necessario.
Modificare l'impostazione affinché l'orientamento delle immagini non venga corretto automaticamente
Selezionare un'opzione diversa dalle opzioni elencate di seguito per [Rotazione] in [Impostazioni di scansione].
[Automatico]
[Automatico (tramite rilevamento viso)]
Modifica dell'impostazione in modo che le stringhe di caratteri disallineate non siano corrette automaticamente
Cliccare il pulsante [Impostazioni dettagliate] in [Impostazioni di scansione] per visualizzare la finestra [Impostazioni dettagliate].
Cliccare il pulsante [Opzione] nella scheda [Scandisci] per visualizzare la finestra [Opzioni modalità scansione].
Deselezionare la casella di spunta [Riallineare il testo del documento].
Modifica dell'impostazione in modo che i file PDF non siano convertiti in file PDF controllabili
Cliccare il pulsante [Opzione] in [Formato file] per visualizzare la finestra [Opzioni del file PDF].
deselezionare la casella di spunta [Convertire in un file PDF controllabile];
Se ScanSnap è collegato tramite Wi-Fi, seguire la procedura in La scansione si avvia in ritardo/Scansione interrotta/La velocità di trasferimento delle immagini scandite è bassa e verificare se il problema è stato risolto.