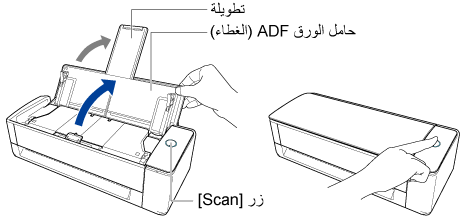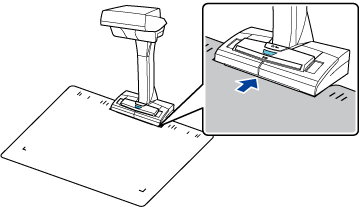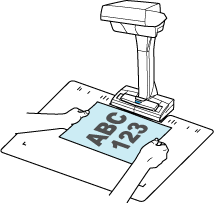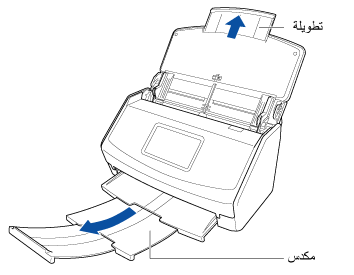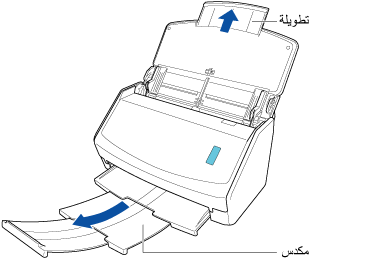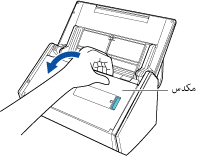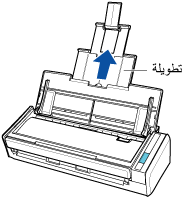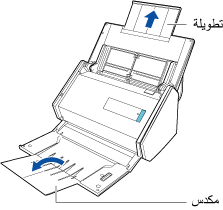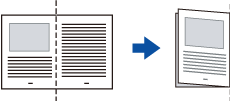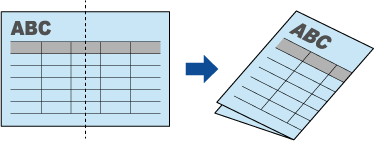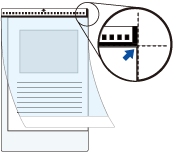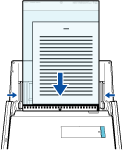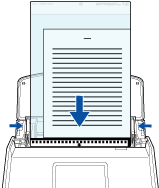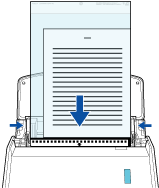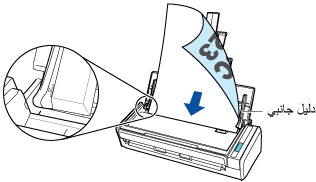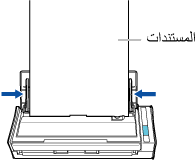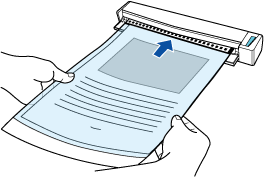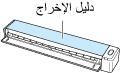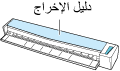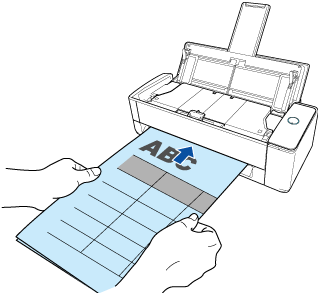تم تصميم هذا الموقع الإلكتروني ليتم استخدامه مع ScanSnap Home 2.xx.
إذا كنت تستخدم ScanSnap Home 3.0 أو الإصدارات الأحدث، راجع هنا.
 إلقاء نظرة على النشرات المدرسية لاحقًا
إلقاء نظرة على النشرات المدرسية لاحقًا
امسح النشرات المدرسية ضوئيًا واحفظها كملفات PDF بأسماء ملفات مستخرجة من عنوان النشرات. تتم تسمية الملفات تلقائيًا لكل نشرة بحيث يمكن إيجادها بسهولة لاحقًا.
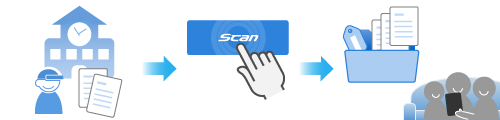
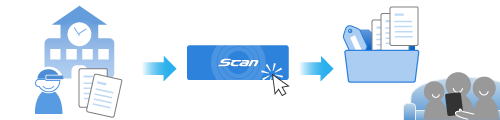
يشرح هذا القسم كيفية حفظ مستند ممسوح ضوئيًا، أكبر من مستند بحجم A4 كصورة منتشرة بصفحة مزدوجة تُدمج فيها الصفحات اليمنى واليسرى من الصورة.
قم بطي مستند أكبر من A4/Letter، مثل مستند A3 أو B4، إلى نصفين ثم امسحه ضوئيًا في ورقة كبيرة الحجم اختيارية. عند المسح الضوئي للورق كبير الحجم مع وضع مستند بالداخل، يتم دمج الصور لكلا جانبي المستند تلقائيًا.
قم بطي مستند أكبر من A4/Letter، مثل مستند A3 أو B4، إلى نصفين ثم امسحه ضوئيًا في ورقة كبيرة الحجم. عند المسح الضوئي للورق كبير الحجم مع وضع مستند بالداخل، يتم دمج الصور لكلا جانبي المستند تلقائيًا.
قم بطي مستند أكبر من A4/Letter، مثل مستند A3 أو B4، إلى نصفين ثم امسحه ضوئيًا. عند المسح الضوئي للمستند وهو مطوي من المنتصف، تُدمج الصور لكلا جانبي المستند تلقائيًا. لاحظ أن الصور الممسوحة ضوئيًا لا تُدمج تلقائيًا إلا عندما يكون هناك نص أو رسم تخطيطي أو جدول على خط طي المستند المطوي.
يشرح هذا القسم كيفية إجراء مسح ضوئي لنشرة بحجم A4 على الوجهين وحفظ الصورة الممسوحة ضوئيًا كصفحة مزدوجة ممتدة.
يشرح هذا القسم كيفية المسح الضوئي لنشرة يصل حجمها إلى A3 وحفظها.
المستندات التي تُدمج صورها الممسوحة ضوئيًا تلقائيًا
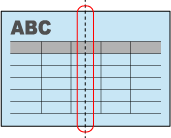
المستندات التي لا تُدمج صورها الممسوحة ضوئيًا تلقائيًا
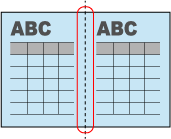
إذا لم يتم دمج الصور الممسوحة ضوئيًا تلقائيًا، فقم بدمج صورة الجانب الأمامي وصورة الجانب الخلفي في صورة صفحتين متقابلتين بالرجوع إلى إنشاء صورة بصفحتين متقابلتين من خلال دمج صفحتين.
عند عدم دمج الصور الممسوحة ضوئيًا في المستند تلقائيًا، إذا كنت تستخدم ورقة كبيرة الحجم اختيارية لمسح المستند ضوئيًا، فيمكنك دمج الصور الممسوحة ضوئيًا تلقائيًا.
عند تحديد المجلد الذي حددته لوجهة الحفظ في عرض قائمة المجلدات في النافذة الرئيسية لـ ScanSnap Home، تُعرض سجلات بيانات المحتوى التي أُنشئت من النشرات التي مسحتها ضوئيًا في عرض قائمة تسجيل بيانات المحتوى.