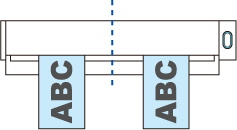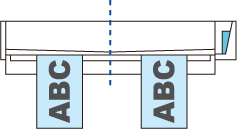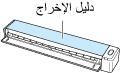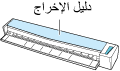تم تصميم هذا الموقع الإلكتروني ليتم استخدامه مع ScanSnap Home 2.xx.
إذا كنت تستخدم ScanSnap Home 3.0 أو الإصدارات الأحدث، راجع هنا.
مسح المستندات ضوئيًا عن طريق إدخال مستندين في وقت واحد أو عن طريق إدخال المستند التالي أثناء مسح المستند الحالي ضوئيًا
عند إجراء مسح ضوئي لمستندات صغيرة الحجم مثل بطاقات الأعمال والإيصالات والبطاقات البريدية باستخدام ScanSnap، يمكنك إدراج مستندين في وقت واحد أو يمكنك إدراج المستند التالي أثناء المسح الضوئي للمستند الحالي. يُشار إلى طرق المسح الضوئي هذه بالمسح الضوئي المزدوج.
يمكن إدخال المستندات بالطريقتين التاليتين:
-
إدخال مستندين في وقت واحد في ScanSnap
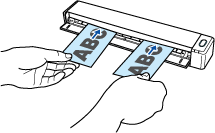
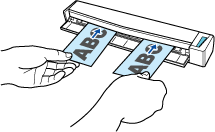
-
إدخال المستند التالي أثناء مسح المستند الحالي ضوئيًا
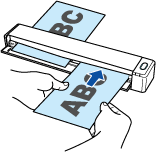

عند تحديدك خيار بخلاف [الكشف التلقائي] بالنسبة لحجم الورق في إعدادات المسح الضوئي، يتم تعطيل وظيفة المسح المزدوج.
-
استخدم مسحًا مزدوجًا لمسح مستند ضمن النطاقات التالية. في حالة تجاوز أحد النطاقات التالية، يحدث خطأ في الطول وقد لا يظهر جزء من المستند في الصورة الممسوحة ضوئيًا.
-
طول المستند الذي يمكن مسحه ضوئيًا
863 مم (34 بوصة) (355.6 مم (14 بوصة) عند تحديد [ممتاز] لجودة الصورة في إعدادات المسح الضوئي)
-
عدد المستندات التي يمكن مسحها ضوئيًا
20 ورقة
-
عند متابعة المسح الضوئي بإدخال المستند التالي أثناء مسح المستند الحالي ضوئيًا، يومض زر [Scan/Stop] بسرعة أكبر إذا تجاوز طول المسح الضوئي 650 مم (26 بوصة). في حالة حدوث ذلك، انتظر حتى يكتمل المسح الضوئي دون الاستمرار في إدخال المزيد من المستندات. بعد اكتمال المسح الضوئي، أدخل المستند التالي. يبدأ المسح الضوئي التالي تلقائيًا.
تُحفظ الصورة التي تم إنشاؤها من المستند الذي مسحته ضوئيًا في المجلد المحدد لـ [الحفظ إلى] في ملف التعريف.
-
يمكنك تلقي إشعار على حاسوبك حول نوع المستند الخاص بسجلات بيانات المحتوى ووجهة الحفظ للصور الممسوحة ضوئيًا بعد اكتمال مسح المستندات ضوئيًا.
لمزيد من التفاصيل، يُرجى الرجوع إلى تحديد إجراءات ScanSnap Home.
عند إنشاء ارتباط مع خدمة مجموعة عبر الإنترنت باستخدام ScanSnap Cloud، راجع تحديد الإجراءات عند استخدام ScanSnap Cloud.
لمزيد من التفاصيل، يُرجى الرجوع إلى تحديد إجراءات ScanSnap Home.