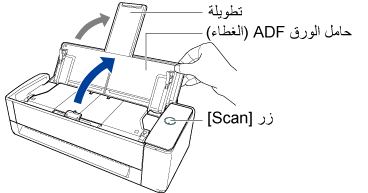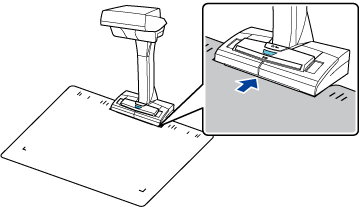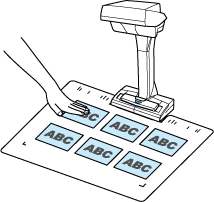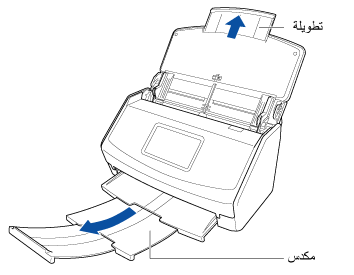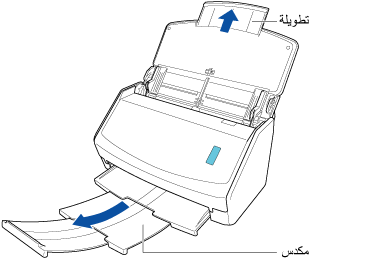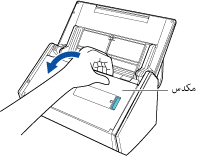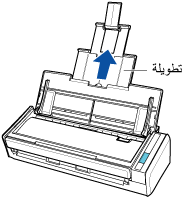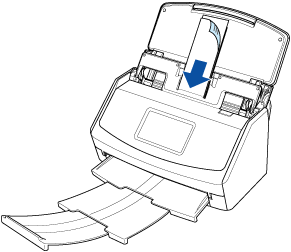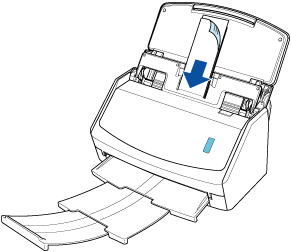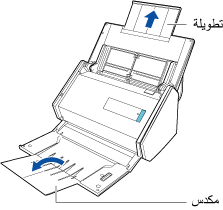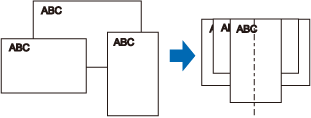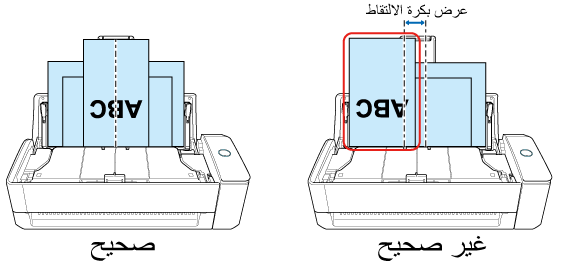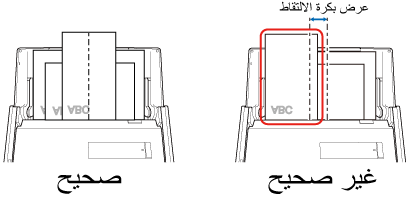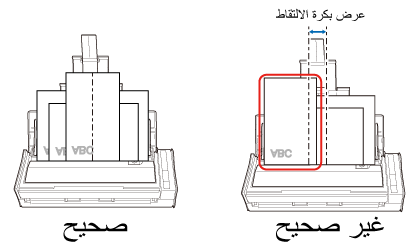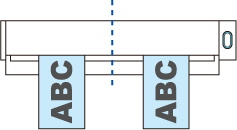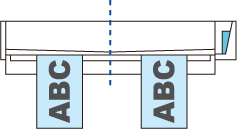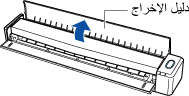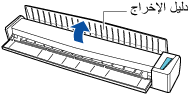تم تصميم هذا الموقع الإلكتروني ليتم استخدامه مع ScanSnap Home 2.xx.
إذا كنت تستخدم ScanSnap Home 3.0 أو الإصدارات الأحدث، راجع هنا.
 المطالبة بنفقات رحلة العمل
المطالبة بنفقات رحلة العمل
مسح الإيصالات ضوئيًا وحفظها كملفات PDF. يتم استخراج المبلغ الموجود في الإيصال تلقائيًا بحيث يمكنك بسهولة نسخ المبلغ عند المطالبة به كنفقات.


يوضح هذا القسم طريقة إجراء المسح الضوئي الإيصالات التي تسلمتها أثناء رحلة العمل والتعرّف على المبلغ (النص) الموجود في الإيصالات كـمعلومات محتوى من أجل المطالبة بنفقات رحلة العمل.
يمكن مسح الإيصالات ضوئيًا باستخدام ScanSnap عن طريق إدخال إيصالين في وقت واحد أو عن طريق إدخال المستند التالي أثناء مسح" المستند الحالي ضوئيًا. يُشار إلى طرق المسح الضوئي هذه بالمسح الضوئي المزدوج. يوضح الإجراء التالي مثالًا على إدخال "إيصالين في ScanSnap" في الوقت نفسه. للاطلاع على تفاصيل حول المسح الضوئي المزدوج، راجع مسح المستندات ضوئيًا عن طريق إدخال مستندين في وقت واحد أو عن طريق إدخال المستند التالي أثناء مسح المستند الحالي ضوئيًا.
عندما تقوم بمسح مستندات صغيرة الحجم مطوية أو مجعدة مثل الإيصالات، يوصى بمسح المستندات واحدًا تلو الآخر.
يؤدي تحديد [المسح اليدوي] لـ [إعداد وضع التلقيم] على لوحة اللمس الخاصة بـ ScanSnap إلى منع انحشار الورق بحيث يمكن مسح المستندات ضوئيًا دون أي تلف. لمزيد من التفاصيل، يُرجى الرجوع إلى مسح المستندات المطوية أو الملفوفة مثل الإيصالات واحدًا تلو الآخر.
يتم التعرف على المبلغ الموجود في الإيصال الذي مسحته ضوئيًا باستخدام ScanSnap Home كنص. ومن ثمَّ، يمكن نسخه ولصقه في تطبيقات أخرى.
يمكن إخراج معلومات المحتوى التي تتضمن المبلغ الموجود في الإيصال بتنسيق CSV. ومن ثمَّ، يمكن استخدامها في تطبيقات أخرى.
من [معلومات الإيصال] في سجل بيانات المحتويات للإيصال الممسوح ضوئيًا، يتم إخراج المبلغ الموجود في الإيصال، كبيانات إيصال بتنسيق CSV.