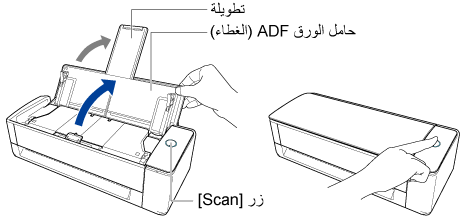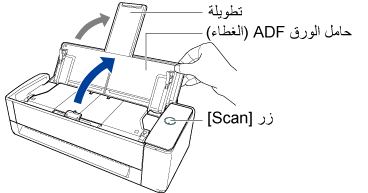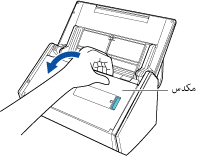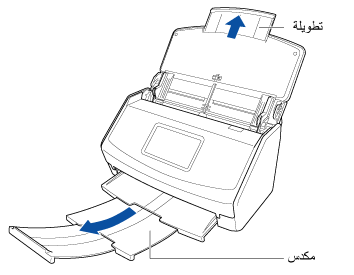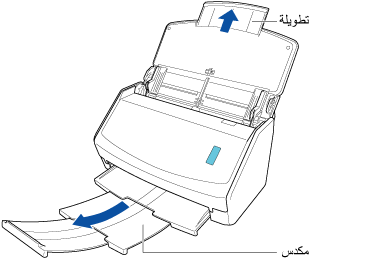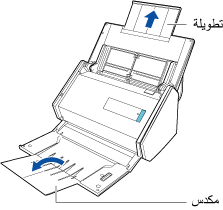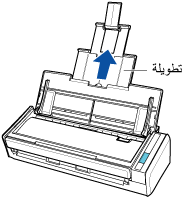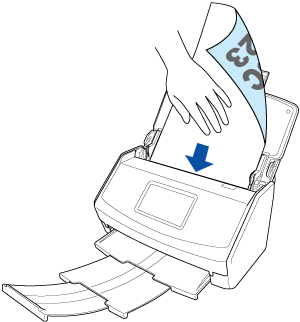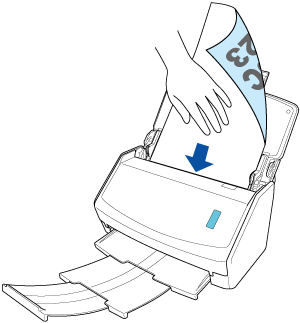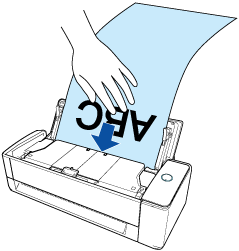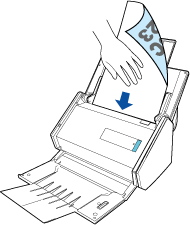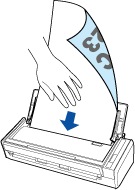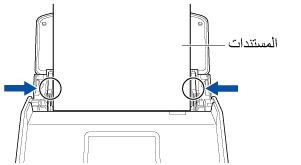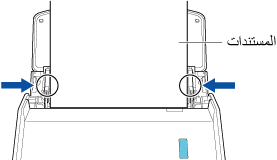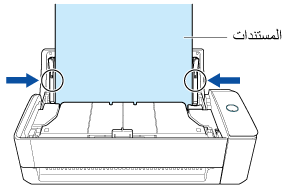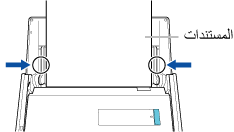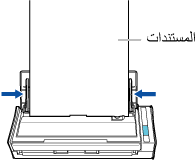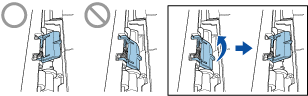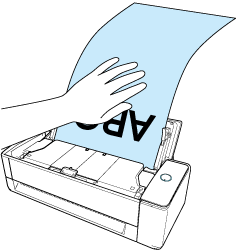تم تصميم هذا الموقع الإلكتروني ليتم استخدامه مع ScanSnap Home 2.xx.
إذا كنت تستخدم ScanSnap Home 3.0 أو الإصدارات الأحدث، راجع هنا.
مسح مستند طويل الصفحة ضوئيًا
يمكن مسح المستندات التي يصل طولها إلى 3,000 مم (118.11 بوصة) ضوئيًا. يمكن مسح المستندات التي يصل طولها إلى 863 مم (34 بوصة) ضوئيًا.
يختلف طول المستند الذي يمكن مسحه ضوئيًا وفقًا لإعداد [جودة الصورة] في إعدادات المسح الضوئي وعدد وحدات البت لنظام تشغيل الحاسوب الذي تستخدمه.
| جودة الصورة (*1) | طول المستند |
|---|---|
| تلقائي |
|
| عادي | |
| جيّدة | |
| عالية | |
| ممتاز (*2)(*3) | 360 مم (14.17 بوصة) |
يختلف طول المستند الذي يمكن مسحه ضوئيًا وفقًا لإعداد [جودة الصورة] لإعدادات المسح الضوئي.
| جودة الصورة (*1) | طول المستند |
|---|---|
| تلقائي |
3,000 مم (118.11 بوصة) (*1)(*2) |
| عادي | |
| جيّدة | |
| عالية | |
| ممتاز (*2)(*3) | 360 مم (14.17 بوصة) |
| *1: | عند إنشاء رابط مع خدمة سحابية باستخدام ScanSnap Cloud، إذا تم تحديد [عادي] أو [جيدة] لـ [جودة الصورة] في إعدادات المسح الضوئي، يمكن مسح المستندات ذات الصفحات الطويلة ضوئيًا. عند تحديد [يكتشف تلقائيًا نوع المستند كـ "المستندات"، أو "بطاقات الأعمال"، أو "الإيصالات"، أو "الصور" ويمسح المستند مع إعدادات المسح المناسبة] لـ [كشف نوع المستند]، سيعتمد ما إذا كان يمكن مسح المستندات ذات الصفحات الطويلة ضوئيًا أم لا على الإعداد الذي تم تعيينه لـ [جودة الصورة] في علامة التبويب [المستندات] في [إعدادات المسح الضوئي]. يتم حفظ الصور التي تم إنشاؤها من المستندات التي مسحتها ضوئيًا "كمستندات" لنوع المستند بغض النظر عن الإعداد في [كشف نوع المستند]، ولا يمكن تغيير نوع المستند. |
| *1:*2: |
عند حفظ الصور الممسوحة ضوئيًا مباشرةً من ScanSnap إلى مجلد شبكة أو إلى خدمة سحابية باستخدام ScanSnap Cloud، سيختلف طول المستند القابل للمسح وفقًا لإعدادات [مسح الجانب ضوئيًا] في إعدادات المسح الضوئي. عند إنشاء رابط مع خدمة سحابية باستخدام ScanSnap Cloud، يختلف طول المستند الذي يمكن مسحه ضوئيًا وفقًا للإعداد الذي تم تعيينه لـ [مسح الجانب ضوئيًا] في إعدادات المسح الضوئي.
لمسح جانب واحد فقط من المستند ضوئيًا، حدد نوع المستند لـ [كشف نوع المستند] في إعدادات المسح الضوئي. إذا قمت بتحديد الإعداد لاكتشاف نوع المستند تلقائيًا، فسيتم مسح وجهي المستند ضوئيًا. |
| *2:*3: |
لا تظهر عند تحديد ملف تعريف تمت تهيئته لحفظ الصور الممسوحة ضوئيًا مباشرة من ScanSnap إلى مجلد شبكة، أو ملف تعريف مرتبط بخدمة سحابية باستخدام ScanSnap Cloud. لا يُعرض هذا عند تحديد ملف تعريف مرتبط بخدمة مجموعة عبر الإنترنت باستخدام ScanSnap Cloud. |
بالنسبة للمناطق التي يمكن استخدام ScanSnap Cloud فيها، راجع هنا.
المسح الضوئي للمستندات ذات الصفحات الطويلة متاح فقط للمسح الضوئي بدوران للخلف، حيث يتم تحميل المستند في ممر الورق ADF (الغطاء) ويتم مسحه ضوئيًا.
للحصول على التفاصيل حول المستندات التي يمكن مسحها ضوئيًا باستخدام المسح الضوئي بدوران للخلف، راجع المستندات التي يمكن مسحها ضوئيًا باستخدام ScanSnap في تعليمات مساعدة ScanSnap.
تُحفظ الصورة التي تم إنشاؤها من المستند الذي مسحته ضوئيًا في المجلد المحدد لـ [الحفظ إلى] في ملف التعريف.
-
يمكنك تلقي إشعار على حاسوبك حول نوع المستند الخاص بسجلات بيانات المحتوى ووجهة الحفظ للصور الممسوحة ضوئيًا بعد اكتمال مسح المستندات ضوئيًا.
لمزيد من التفاصيل، يُرجى الرجوع إلى تحديد إجراءات ScanSnap Home.
عند إنشاء ارتباط مع خدمة مجموعة عبر الإنترنت باستخدام ScanSnap Cloud، راجع تحديد الإجراءات عند استخدام ScanSnap Cloud.
لمزيد من التفاصيل، يُرجى الرجوع إلى تحديد إجراءات ScanSnap Home.